Chỉ với vài thủ thuật dưới đây, người dùng Samsung Galaxy S8 và S8 Plus có thể cá nhân hóa, tối ưu hóa thiết bị để khai thác tối đa những tính năng và công nghệ mới mà điện thoại của Samsung mang đến.
|
Smart select: Đây là tính năng từng có mặt trên Note 7 được trang bị cho bút S Pen, nhưng giờ đây nó được tích hợp vào cạnh màn hình của Galaxy S8 và S8 Plus. Màn hình vẫn được chia thành các bảng riêng biệt, cho phép bạn truy cập nhanh vào ứng dụng, tác vụ, danh bạ … Để kích hoạt tính năng này, truy cập Settings > Display > Edge screen > Edge panels và bật tính năng Smart select lên. |
|
Nghe nhạc trên hai thiết bị Bluetooth cùng lúc: Do hỗ trợ kết nối Bluetooth 5.0 nên Galaxy S8 có khả năng truyền nhạc sang hai thiết bị Bluetooth (ví dụ như hai loa di đông) đồng thời. Truy cập Settings > Connections > Bluetooth, đảm bảo kết nối Bluetooth được bật, sau đó bấm vào nút ba chấm và chọn Dual Audio, rồi kích hoạt tính năng này lên. |
|
Sử dụng một tay: Với kích thước màn hình lớn nên việc thao tác bằng một tay đối với Galaxy S8 (5,8 inch) và Galaxy S8 Plus (6,2 inch) vẫn khá khó khăn. Samsung giải quyết vấn đề này bằng chế độ một tay, bạn có thể kích hoạt bằng cách truy cập Settings > Advanced > One-Handed Mode và kích hoạt tính năng này lên. |
|
Tạo ảnh GIF từ video: Tính năng Smart select ở trên còn cho phép người dùng tạo ảnh GIF từ video bằng cách. Đầu tiên cần tìm video cần tạo ảnh GIF, thường thì Youtube sẽ là nơi tốt nhất dể thử. Sau đó vuốt sang trái từ cạnh phải của màn hình và chọn Animation. |
|
Tạo một hộp quanh video mà bạn muốn chụp bằng cách di chuyển các góc vuông. Sau đó chọn Record trong khi đang phát video và công cụ sẽ chụp được video. |
|
Khi ảnh GIF đang được ghi lại, bạn cũng sẽ biết được thời gian cũng như dung lượng của tập tin. Kết thúc bạn sẽ tìm thấy ảnh GIF mình trong ứng dụng Google Photos và từ đây bạn có thể chia sẻ với bạn bè. |
|
Tải nhanh hơn với Download Booster: Galaxy S8 cho phép người dùng kết hợp kết nối Wi-Fi và mạng di động 4G để tăng tốc độ tải dữ liệu về máy nhanh hơn. Để kích hoạt tính năng này, truy cập Settings > Connections > More Connection Settings, tìm đến mục Download Booster và kích hoạt tính năng này lên. |
|
Chạy ứng dụng mở toàn màn hình: Do S8 và S8 Plus sử dụng tỷ lệ màn hình 18,5:9 nên nhiều ứng dụng chưa được tối ưu trên màn hình này và sẽ bị viền đen 2 bên khá xấu. Samsung đã khắc phục bằng cách “ép” các ứng dụng hiển thị toàn màn hình. Truy cập Settings > Display > Full Screen Apps, rồi kích hoạt ứng dụng những ứng dụng muốn hiển thị toàn màn hình. |
|
Tắt tự động chỉnh độ sáng: Khi cần kéo dài thời gian sử dụng Galaxy S8 thì việc tắt tính năng tự động điều chỉnh độ sáng màn hình sẽ rất hiệu quả. Vuốt từ trên viền màn hình xuống, rồi nhấn vào biểu tượng mũi tên xổ xuống bên cạnh thanh trượt điều chỉnh độ sáng, sau đó bỏ tuỳ chọn Auto brightness rồi kéo thanh trượt để điều chỉnh độ sáng thủ công theo nhu cầu. |
|
Đổi chỗ nút ảo trên màn hình: Mặc định Samsung đặt nút back ở bên phải, ngược với nút back bên trái như trên các điện thoại Android khác nên người dùng sẽ khó thao tác. Để thay đổi cách bố trí phím ảo mặc định của Galaxy S8. Truy cập Settings > Display > Navigation Bar, nhấn vào dòng Back - Home - Recent là xong. |
|
Giữ thời gian chờ màn hình thấp: Giới hạn thời gian hiển thị của màn hình hiển thị cũng là giải pháp hiệu quả khi cần kiểm soát thời lượng pin. Truy cập vào menu Settings > Display > Screen timeout rồi lựa chọn thời gian chờ phù hợp, mặc định trên Galaxy S8 là 15 giây. Nếu bạn chọn lâu hơn có nghĩa là đang lãng phí pin. |
|
Chuyển ứng dụng sang chế độ ngủ: Khi chuyển các ứng dụng sang chế độ “ngủ”, người dùng Galaxy S8 có thể tiết kiệm pin tối đa do các ứng dụng sẽ không chạy ở chế độ nền và các thông báo đẩy đều bị tạm dừng. Để gửi một ứng dụng sang chế độ ngủ, nhấn vào biểu tượng ứng dụng cho đến khi trình đơn cài đặt mở ra. Chọn Sleep và khi cửa sổ thứ hai mở ra, bấm OK để hoàn tất. |

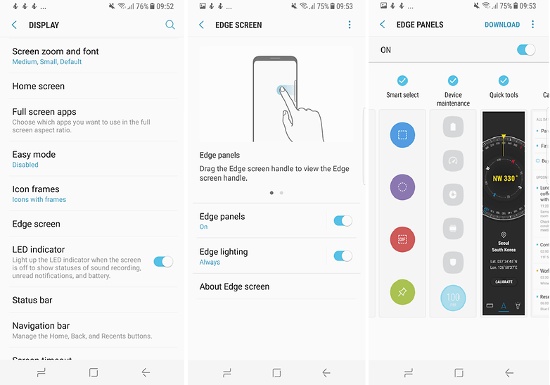
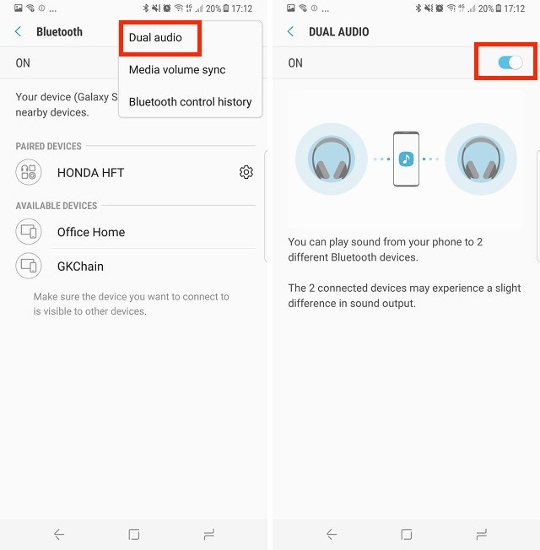
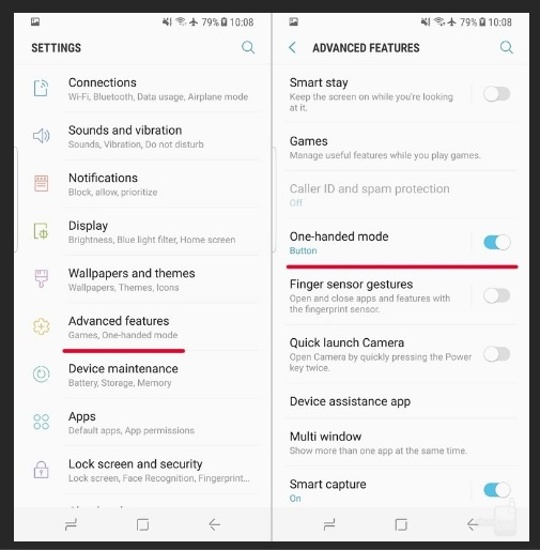
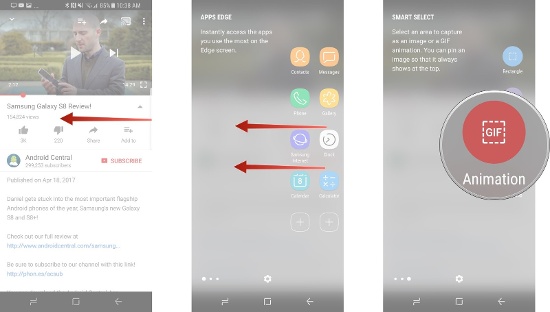
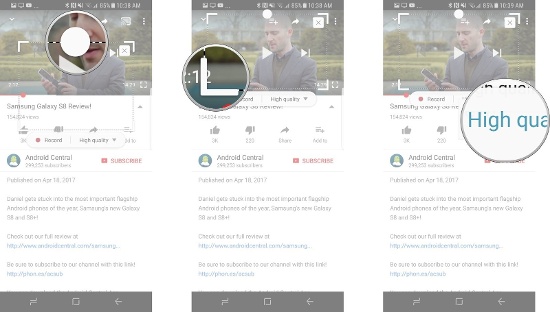
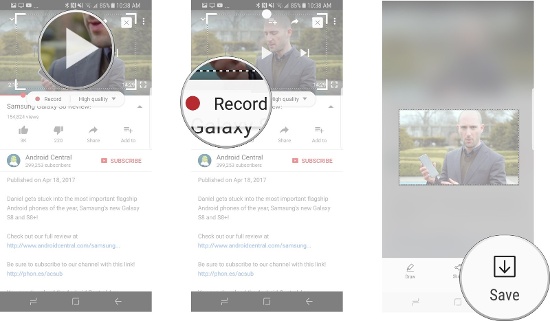
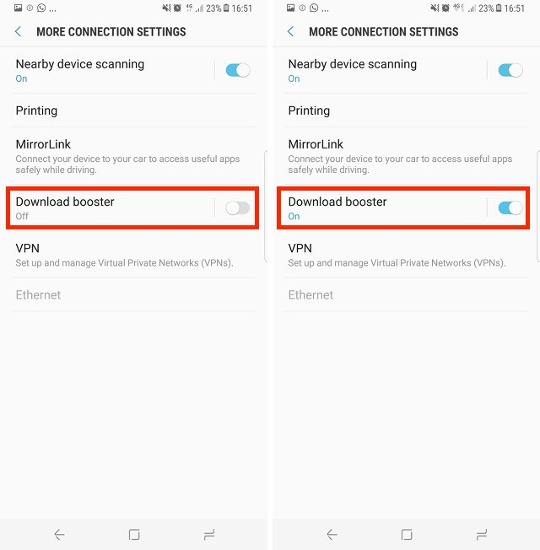
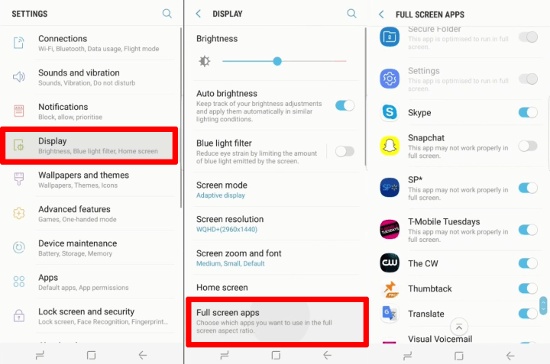
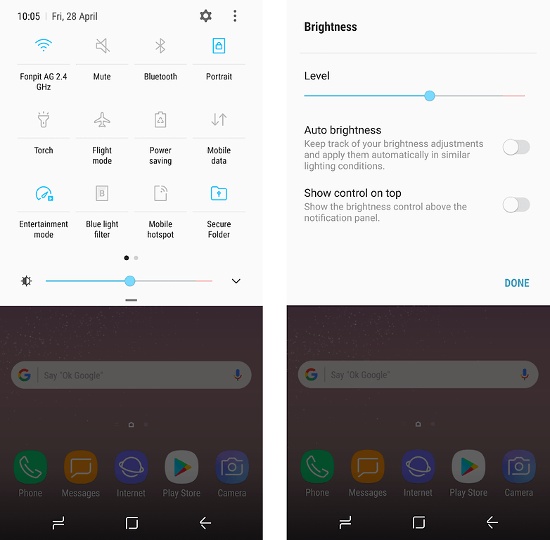
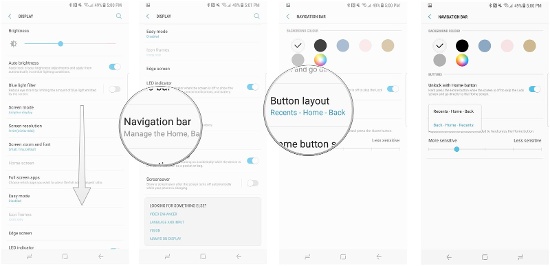
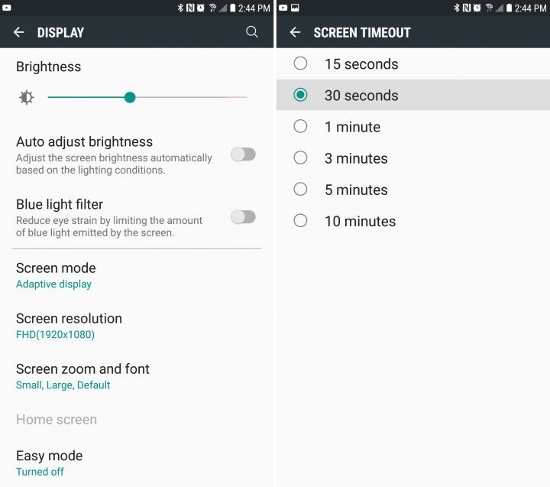
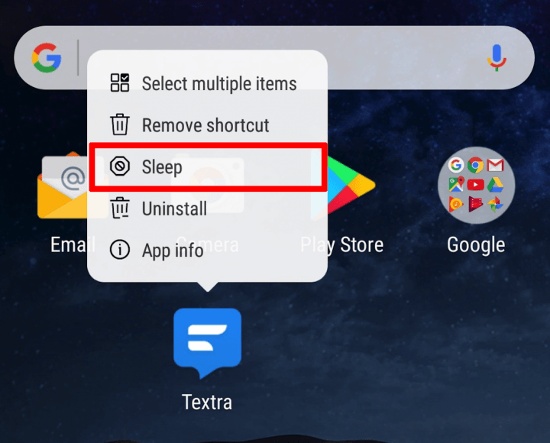




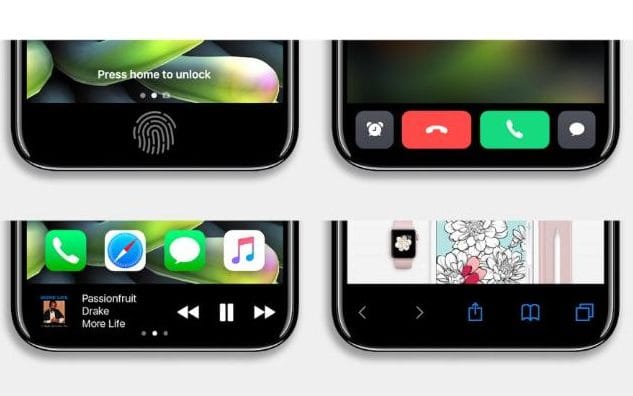

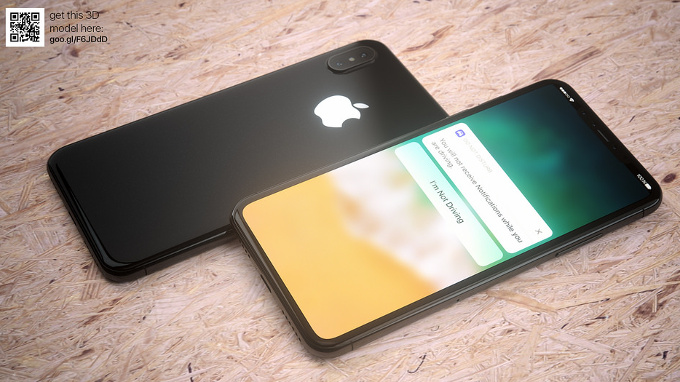
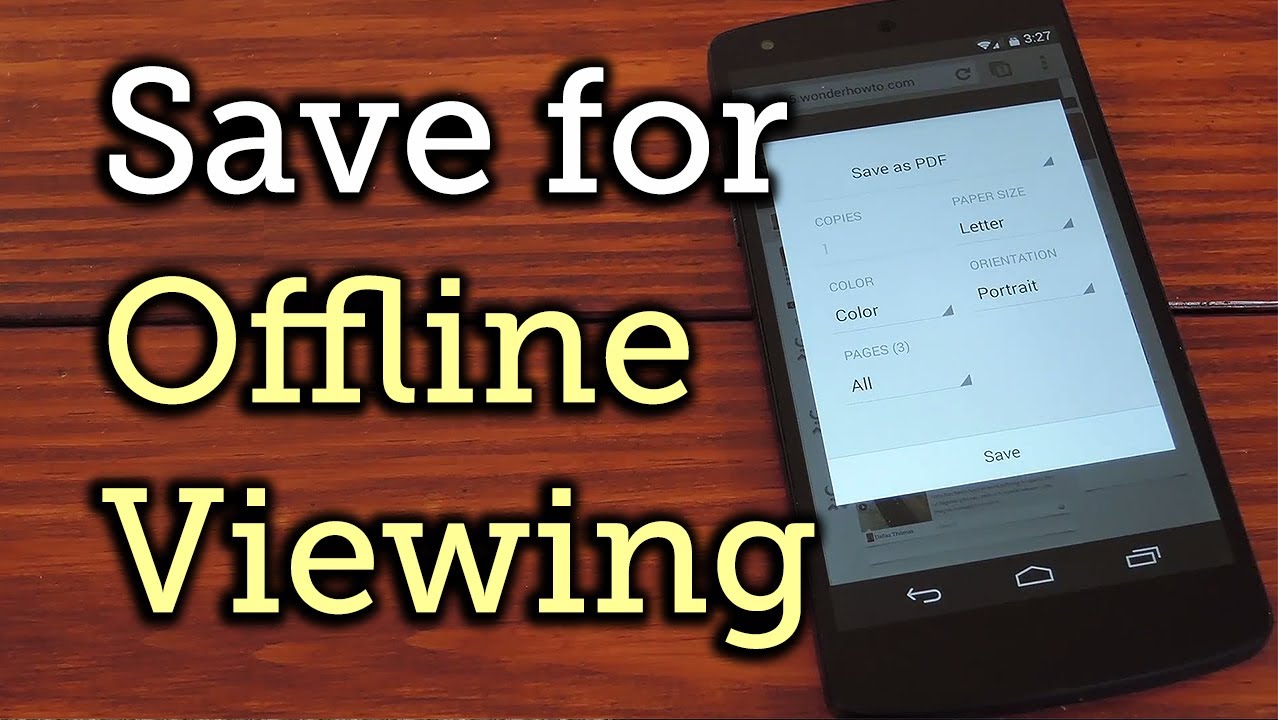








Ý kiến bạn đọc