(VnMedia) - Nếu vừa mua hoặc nâng cấp lên HTC 10 thì dưới đây là những điều mà bạn cần làm ngay để có thể tối ưu hoá thiết bị theo cách mà mình muốn.
1. Di chuyển nội dung từ điện thoại cũ sang
Vấn đề phức tạp nhất khi chuyển từ một chiếc điện thoại cũ sang chiếc điện thoại mới là phải trải qua quá trình thiết lập mất nhiều thời gian. Rất may, HTC đã tích hợp tính năng cho phép chuyển nội dung từ bất kỳ loại điện thoại nào như: iPhone, Samsung sang HTC 10.
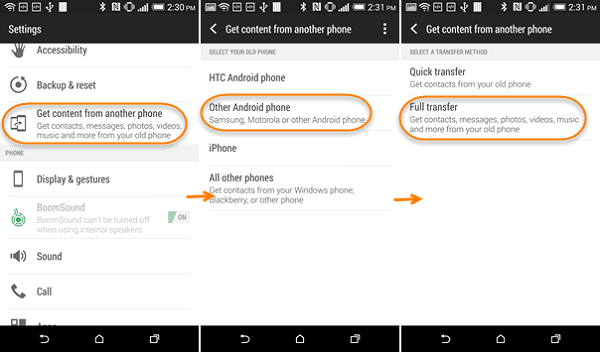 |
Bằng cách truy cập Settings>Get content from another phone. Bạn sẽ thấy tùy chọn cho “HTC Android phone, Other Android phone” và “iPhone”. Bấm và lựa chọn tuỳ chọn phù hợp rồi làm theo hướng dẫn để chuyển nội dung sang điện thoại mới.
2. Bảo vệ thiết bị
Thiết lập bảo mật vân tay
Thiết lập chức năng bảo mật dấu vân tay là một cách tốt để ngăn chặn người khác sử dụng điện thoại, bạn hãy thiết lập theo cách sau: Vào Settings > Fingerprint scanner, khai thác Add fingerprint > Next. Nếu điện thoại vẫn chưa thiết lập kiểu bảo mật nào gồm: Kiểu khoá màn hình, mã PIN hoặc mật khẩu, bạn sẽ được yêu cầu thiết lập một kiểu bảo mật trước.
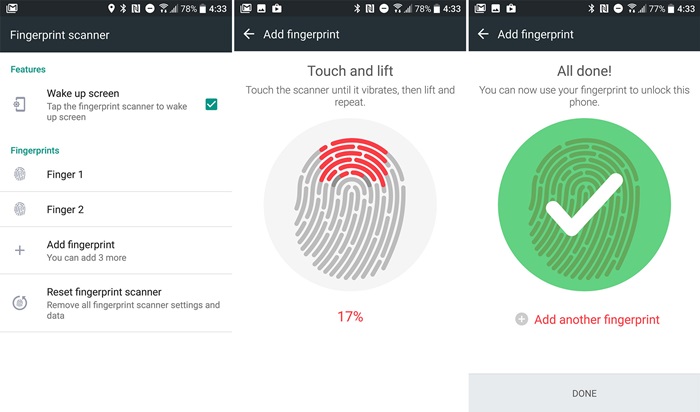 |
Tiếp đến, bấm nút Start, chọn ngón tay muốn sử dụng, chạm vào máy quét dấu vân tay cho đến khi điện thoại rung lên, sau đó nhấc ngón tay lên. Thực hiện tương tự cho đến khi dấu vân tay được ghi nhận thành công. Cuối cùng bấm nút Done.
Tìm lại điện thoại bị mất hoặc mất cắp
Hệ điều hành Android mặc định có tính năng sẵn "Android Device Manager" và người dùng không cần phải làm bất cứ điều gì để thiết lập nó, nhưng nên biết làm thế nào để sử dụng nó để tìm ra thiết bị của mình khi bị thất lạc và xoá tất cả các thông tin cá nhân trên thiết bị nếu cần. Truy cập vào địa chỉ: google.com/android/devicemanager, chọn điện thoại của bạn từ trình đơn thả xuống. Bạn sẽ thấy thiết bị hiển thị trên bản đồ và một vài tùy chọn cho việc tìm kiếm hay xoá các nội dung, tuỳ theo cách bạn muốn.
Khôi phục hình ảnh và video
Trong trường hợp xấu nhất không tìm thấy thiết bị của bạn và phải xoá dữ liệu trên điện thoại đi. Bạn vẫn có thể dễ dàng khôi phục lại hình ảnh và video của mình, tuy nhiên để có thể thực hiện bạn sẽ phải thực hiện một số thiết lập ban đầu và điều này nên làm càng sớm càng tốt. Cách dễ nhất để sao lưu ảnh và video là sử dụng một ứng dụng lưu trữ đám mây như Google Drive hay Microsoft OneDrive.
 |
Các ứng dụng này cho phép bạn thiết lập tự động sao lưu hình ảnh và video được lưu trữ trên thiết bị. Khả năng sao lưu tự động có thể được thực hiện ngay lập tức hoặc bất cứ khi nào điện thoại kết nối với một mạng WiFi.
Kích hoạt nhanh ứng dụng thông qua thao tác cử chỉ trên màn hình khóa
HTC 10 hỗ trợ các thao tác cử chỉ trực tiếp từ màn hình khoá, để kích hoạt tính năng này bạn thực hiện như sau: Truy cập vào menu Settings > Display, gestures & buttons > Motion Launch gestures.
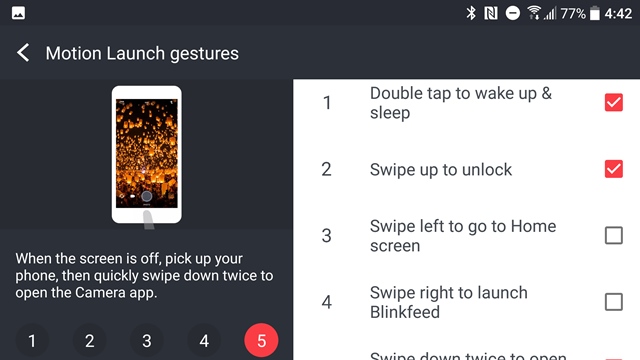 |
Double tap to wake up & sleep: Kích hoạt tính năng này cho phép bạn bật hoặc tắt màn hình bằng cách bấm đúp lên màn hình.
Swipe up to unlock: Vuốt từ mép dưới cùng của màn hình lên (theo chiều dọc) để mở khoá màn hình.
Swipe left to go to Home screen: Trượt sang trái từ màn hình khoá để truy cập vào màn hình home.
Swipe right to launch Blinkfeed: Trượt sang phải để truy cập đến ứng dụng Blinkfeed.
Swipe down twice to open Camera: Vuốt từ trên màn hình khoá xuống hai lần để khởi động camera.
Chọn thời điểm thông báo đèn LED hiển thị
Đèn LED thông báo dù không được phổ biến như trước đây, nhưng HTC 10 vẫn còn tính năng tiện dụng này. Bạn có thể không hoàn toàn vô hiệu hóa đèn thông báo hoặc tuỳ chỉnh cách hoạt động.
Để thiết lập đèn thông báo LED, điều hướng đến Settings > Sound & notification. Bấm chọn Flash LED for notifications để chọn xem đèn LED luôn sáng nhấp nháy hoặc chỉ khi màn hình được tắt.
Để thiết lập đèn thông báo flash cho các dịch vụ cá nhân, chọn Manage LED notifications. Từ đây có thể chọn sử dụng đèn thông báo LED khi có các cuộc gọi nhỡ, thư thoại, tin nhắn, sự kiện lịch, mail và báo thức.
Tạo một theme tùy chỉnh từ các bức ảnh trong bộ sưu tập
Nếu không muốn sử dụng theme mặc định của HTC 10, bạn hoàn toàn có thể tuỳ chỉnh theo cách của mình muốn như sau: Mở ứng dụng Themes; Bấm vào nút dấu cộng (+) ở góc dưới bên; Chọn ảnh cho màn hình Home và bấm Next; Chọn một trong các theme đề bằng cách chọn NEXT hoặc EDIT; Trên màn hình EDIT, bạn có thể chọn màu sắc, biểu tượng, âm thanh và phông chữ; Đặt tên cho theme vừa tạo rồi bấm Apply
Điều chỉnh chế độ màu màn hình
HTC 10 sử dụng màn hình LCD và nếu bạn muốn tuỳ chỉnh chất lượng hiển thị theo cách mình muốn thì HTC đã có một công cụ cho phép cấu hình màu sắc hiển thị khá tốt. Truy cập vào menu Settings > Display, gestures & buttons. Chọn Color profile rồi bấm chọn Vivid hoặc sRGB. Bấm vào biểu tượng ba chấm để điều chỉnh thanh trượt.
 |
Thêm nội dung vào BlinkFeed (hoặc loại bỏ)
BlinkFeed là nơi cập nhật tất cả những thông tin mới nhất trên Facebook, Twitter, tin tức nóng hổi, tỉ số thể thao, chứng khoán và nhiều thông tin hấp dẫn khác. Để có thể cấu hình cho BlinkFeed làm việc theo cách bạn muốn thực hiện như sau:
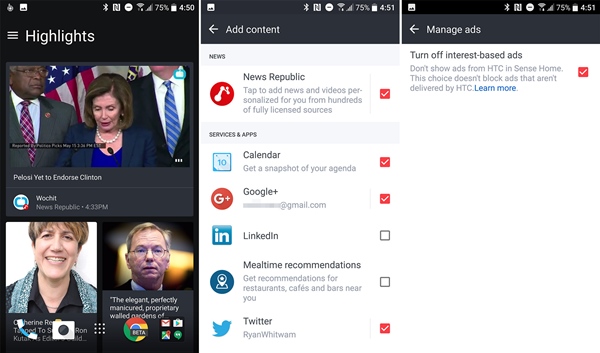 |
Để thêm hoặc loại bỏ các mục từ BlinkFeed: Từ màn hình Home, vuốt dọc bên trái để truy cập BlinkFeed. Bấm vào biểu tượng menu ở góc trên bên trái. Bấm vào biểu tượng dấu cộng (+) để thêm hoặc loại bỏ nội dung.
Bạn có thể chọn nội dung muốn xem ở BlinkFeed bằng cách chọn từ một trong các lựa chọn có sẵn.
Sử dụng BoomSound đầy đủ tiềm năng
Tiếc là trên HTC 10 đã không còn loa kép ở mặt trước. Nhưng tin tốt là máy vẫn hỗ trợ khả năng BoomSound, nhưng lại làm việc hơi khác so với các model trước đó. Bạn sẽ nhận thấy biểu tượng Boomsound xuất hiện trên thanh thông báo khi có các tập tin âm thanh phát và để điều chỉnh âm thanh bạn làm như sau:
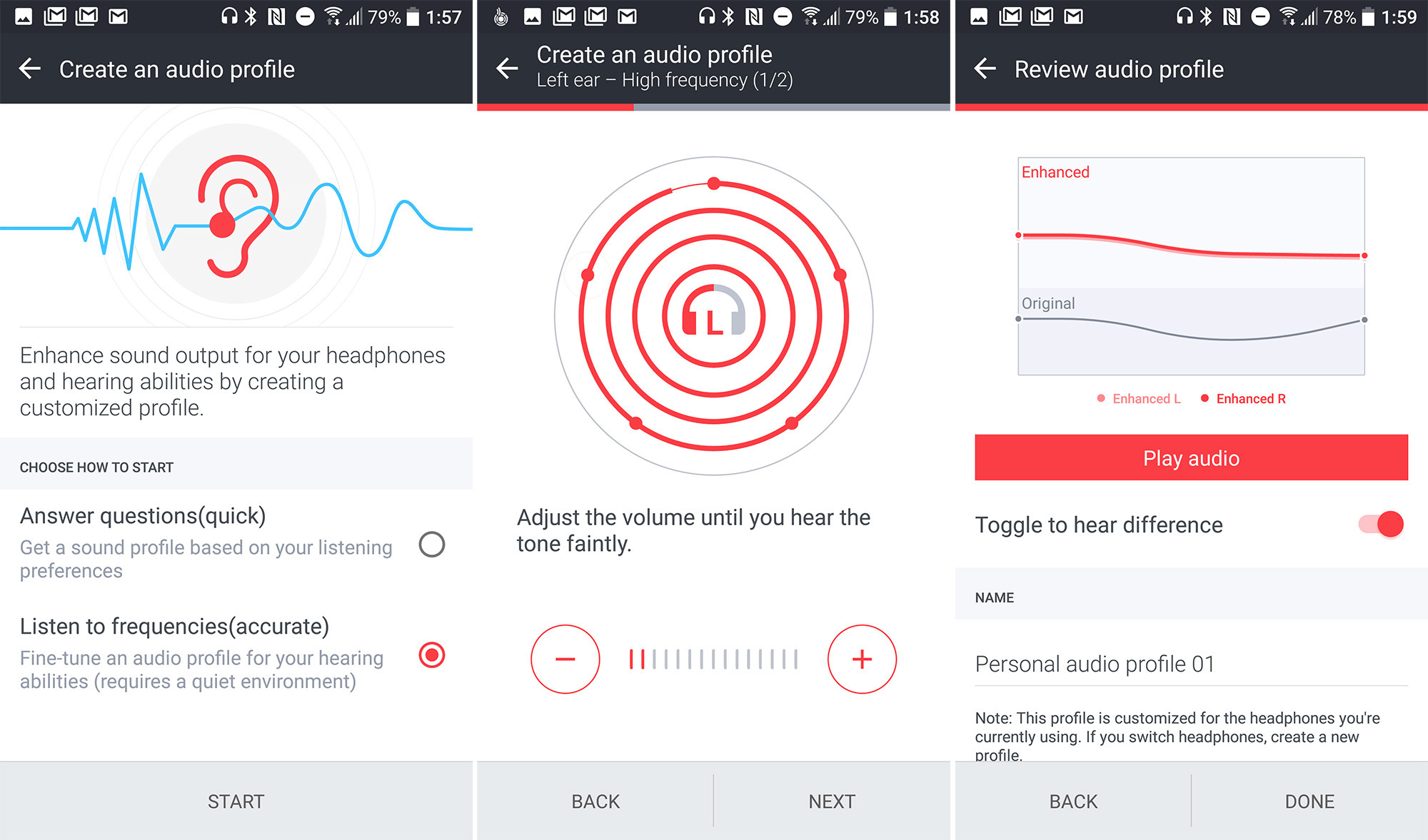 |
Nếu không có tai nghe: Vào Settings Bấm chọn HTC BoomSound with Dolby Audio để chuyển đổi giữa chế độ Theater và chế độ Music. Ngoài ra có thể chuyển đổi qua lại các chế độ âm thanh này từ thanh thông báo khi đang nghe nhạc.
Khi sử dụng tai nghe: Vào Settings. Kích hoạt tính năng HTC BoomSound with Dolby Audio nếu nó đang tắt. Ngoài ra cũng có thể kích hoạt tính năng này từ thanh thông báo.
Quay video chất lượng cao
HTC 10 hỗ trợ quay video chất lượng cao 4K, nhưng nó không được kích hoạt theo mặc định. Vì vậy khi cần quay video chất lượng cao chỉ cần: Mở ứng dụng Camera, chuyển sang chế độ quay video, chạm vào biểu tượng hai dòng kẻ để mở menu, nhấn mục Quality cho đến chuyển sang 4K
Hoàng Thanh (theo phandroid)





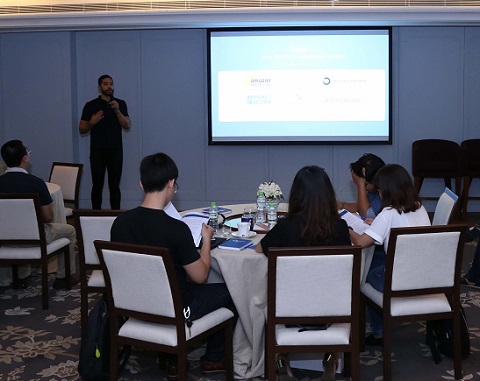


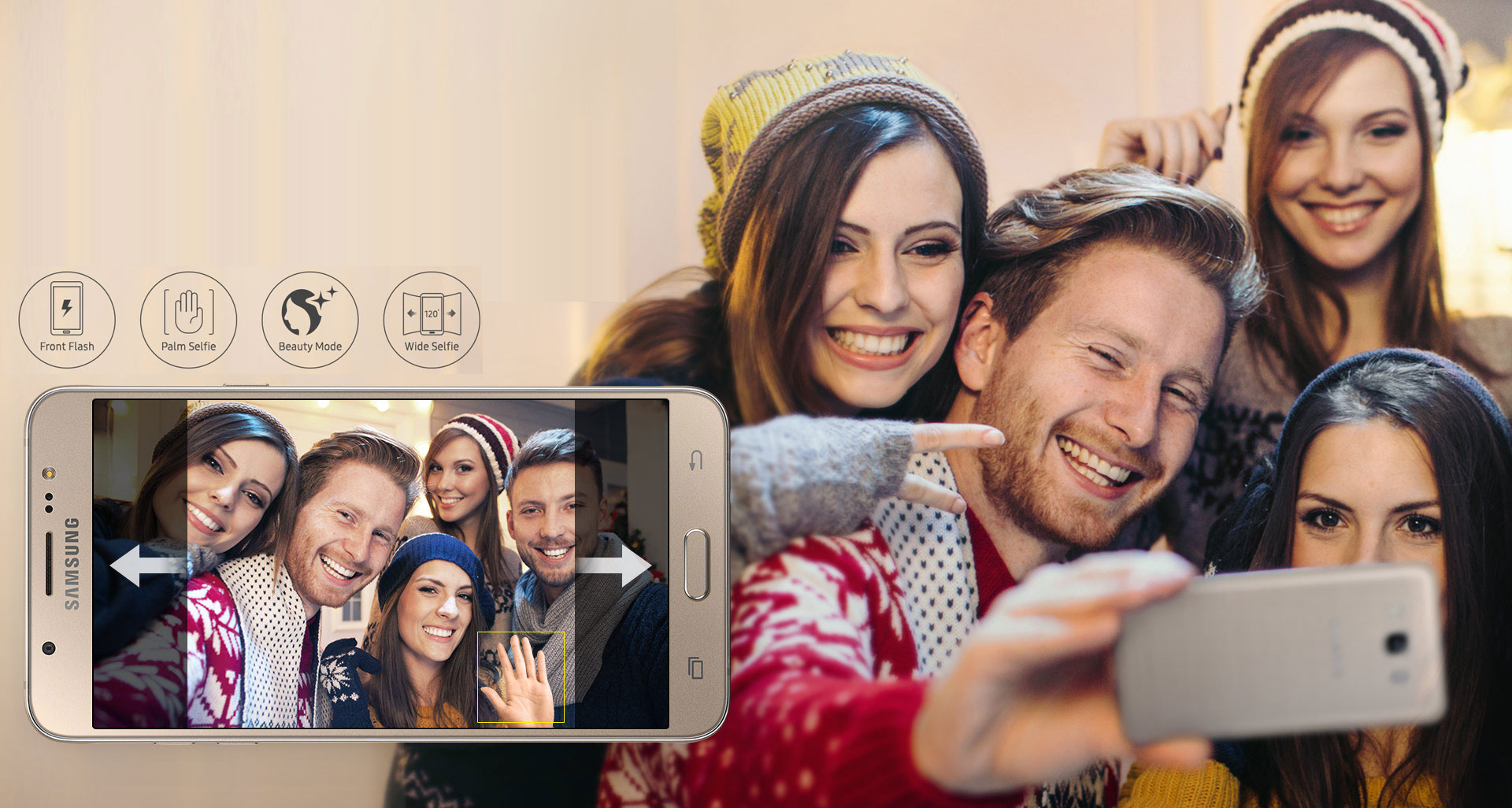
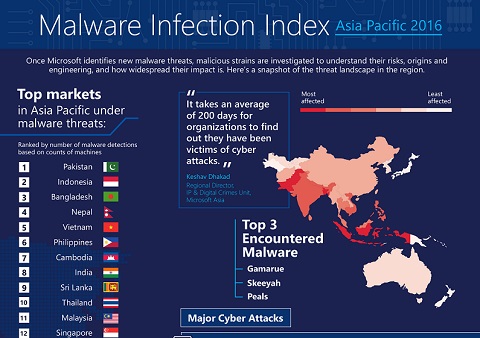





Ý kiến bạn đọc