(VnMedia) - Samsung Galaxy Note 8 là một trong những thiết bị di động tốt nhất hiện nay. Không chỉ sở hữu phần cứng mạnh nhất, camera tốt nhất mà còn tích hợp rất nhiều tính năng. Dưới đây là cách để bạn có thể kiểm soát Note 8 tốt hơn cho nhu cầu sử dụng.
Bật Screen Mode
Chắc chắn màn hình AMOLED của Note 8 là một trong những màn hình lớn nhất, sáng nhất, chi tiết nhất và rất linh hoạt khi cho phép người dùng lựa chọn giữa 4 chế độ hiển thị, điều chỉnh nhiệt độ màu, điều chỉnh cân bằng màu sắc, người dùng có thể tùy chỉnh cách sử dụng nó.
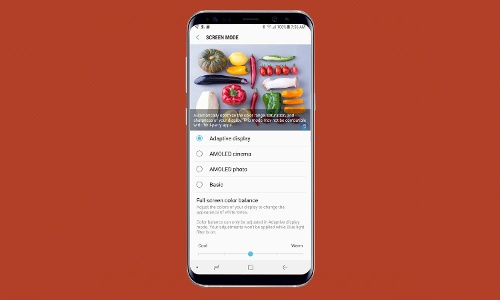
|
Truy cập vào menu Settings > Display và chọn Screen Mode. Tại đây sẽ có 4 chế độ mà bạn có thể bật để sử dụng tùy theo nhu cầu gồm: Basic (sRGB tiêu chuẩn), AMOLED photo (tối ưu hóa khi duyệt ảnh với độ bão hòa thấp), AMOLED cinema (tối ưu hóa khi xem phim) và Adaptive display (điều chỉnh dựa trên nhu cầu hiển thị).
Bật bộ lọc màu xanh Blue Light Filter
Ngoài việc gây căng mắt và mỏi mắt, quá nhiều ánh sáng màu xanh lá cây từ màn hình điện thoại có thể làm hỏng võng mạc thoái hóa điểm màu theo thời gian. Nhưng Galaxy Note 8 cho phép tắt ánh sáng màu xanh, làm giảm ảnh hưởng tới mắt người dùng.
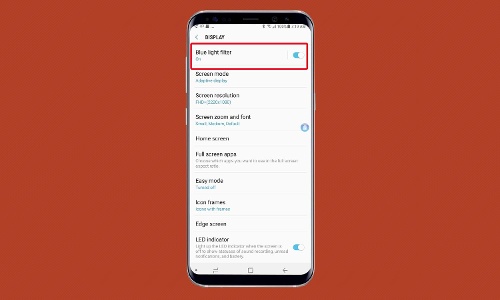
|
Truy cập menu Settings > Display và tìm đến tùy chọn Blue light filter và bật tính năng này lên để giảm ánh sáng xanh tác động lên mắt của người dùng.
Thiết lập Always On Display
Một trong những tính năng thú vị trên Galaxy Note 8 là Always On Display, nơi hiển thị thời gian, lịch các cuộc hẹn, tin nhắn, thông báo… trực tiếp từ màn hình khóa. Tất nhiên bạn có thể tùy biến khả năng hiển thị cho tính năng này theo nhu cầu.

|
Truy cập menu Settings > Display > Lock Screen and Security > Always On Display. Từ đây bạn có thể chọn một trong sáu định dạng hiển thị khác nhau, bao gồm ba đồng hồ, lịch, ảnh từ thư viện và thậm chí cả đồng hồ ở cạnh cong của màn hình.
Thiết lập S Pen
Một trong những công cụ tốt nhất trên Galaxy Note 8 là bút S Pen mạnh mẽ, giúp thiết bị trở thành một thiêt bị làm việc di động thực sự hiệu quả. Có rất nhiều cách để kích hoạt và làm cho bút S Pen trở nên linh hoạt hơn.
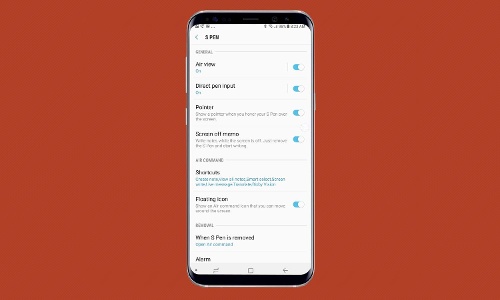
|
Truy cập vào menu Settings > Advanced Features, ở phía trên bạn sẽ thấy một liên kết đến trang S Pen, nơi bạn sẽ tìm thấy rất nhiều tuỳ chỉnh, bao gồm khả năng thêm rung động khi vẽ hoặc viết, tiết kiệm năng lượng khi bút không sử dụng và cài đặt cảnh báo khi bút và phablet quá xa nhau.
Điều chỉnh độ phân giải màn hình
Trong khi màn hình Galaxy Note 8 có độ phân giải cao nhất lên đến 2960 x 1440 pixel thì mặc định thiết bị được thiết lập ở mức 1480 x 720 pixel. Việc thay đổi độ phân giải màn hình sẽ giúp thiết bị hiển thị phù hợp với nhu cầu sử dụng hiện tại của người dùng.
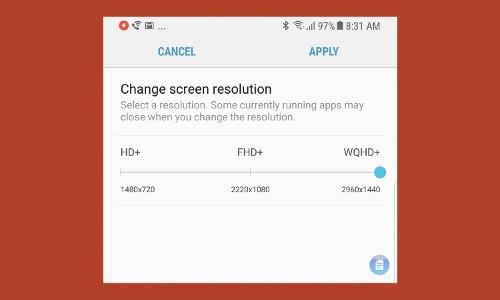
|
Trong menu Settings > Display > Screen resolution và kéo thanh trượt để thay đổi độ phân giải màn hình từ 1480 x 720 pixel, 2220 x 1080 pixel và cao nhất là 2960 x 1440 pixel.
Bật Full Screen Apps
Hầu hết các ứng dụng trên Galaxy Note 8 đều sử dụng tỷ lệ 16: 9, nhưng với màn hình Infinity Displayt tỷ lệ 18,5: 9 trên Note 8 nó sẽ để lại một khoảng trống ở mỗi đầu của màn hình dài và hẹp của thiết bị, nhìn rất xấu. Tuy nhiên bạn có thể thay đổi cách hiển thị cho các ứng dụng (không phải tất cả) toàn màn hình.
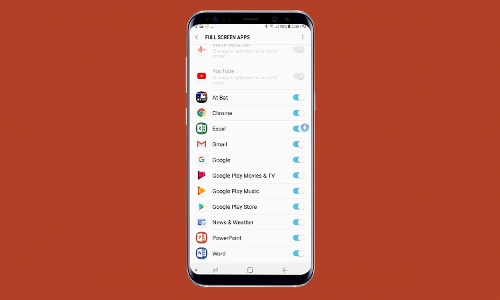
|
Truy cập Settings > Display và bật tính năng Full Screen Apps lên. Ở đó, bạn sẽ tìm thấy danh sách các ứng dụng đã được thiết lập hiển thị toàn màn hình cũng như nhiều ứng dụng mà bạn có thể bật hoặc tắt tính năng hiển thị này tùy theo nhu cầu.
Kích hoạt Edge Panel
Màn hình cong của Note 8 đi kèm với tính năng Edge Panel, cho phép mở các ứng dụng, truy cập địa chỉ liên lạc và nhiều hơn nữa bằng cách lăn ngón tay qua cạnh bên của màn hình.
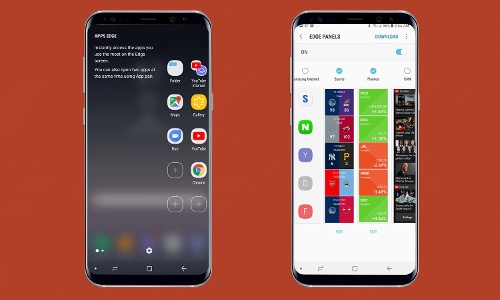
|
Trên cạnh phải của màn hình Note 8 là một thanh bar nhỏ. Nếu kéo nó về phía trung tâm của màn hình, màn hình sẽ hiển thị các ứng dụng đã được kích hoạt cho Edge Panel. Nhấn vào biểu tượng Settings (bánh răng) ở cuối để chọn danh bạ liên hệ thường xuyên muốn thêm vào Edge Panel để truy cập nhanh.
Thiết lập Dual Apps
Một bổ sung lớn cho Note 8 là khả năng ghép đôi các ứng dụng để chúng mở cùng nhau chỉ với một chạm và chúng sẽ hiển thị ở dạng màn hình phân chia, cung cấp khả năng đa nhiệm mà các điện thoại lớn khác không có được.
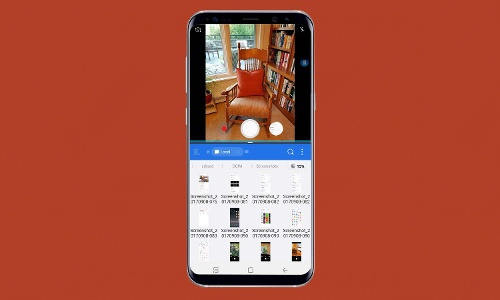
|
Bằng cách cách kéo bảng Apps Edge từ thanh bar màu trắng ở cạnh phải của màn hình. Sau đó, chạm vào biểu tượng dấu cộng (+) và chọn Create App Pair. Bây giờ chỉ cần chọn hai ứng dụng mà bạn muốn ghép đôi. Tùy vào nhu cầu mà bạn có thể chọn ứng dụng ghép đôi cho phù hợp.
Chọn theme yêu thích
Nếu không thích theme mặc định của Galaxy Note 8, bạn hoàn toàn có thể lựa chọn một theme mới yêu thích và dưới đây là cách để thực hiện.
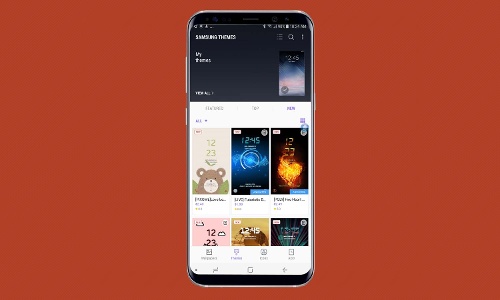
|
Truy cập Settings > Display > Wall Papers and Themes. Từ đây bạn sẽ tìm thấy mọi thứ từ các theme, hình nền, các biểu tượng … Tất cả được sắp xếp theo mức độ phổ biến, top sử dụng nhiều, miễn phí hoặc trả phí … Tùy vào nhu cầu mà bạn có thể lựa chọn những tùy chọn phù hợp nhất.
Hoàng Thanh






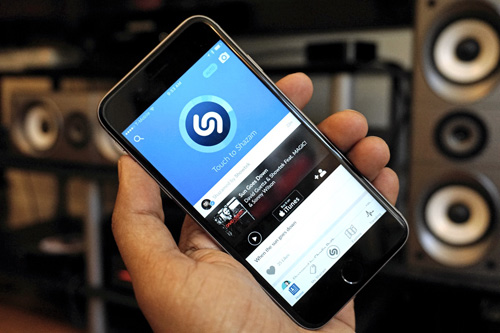
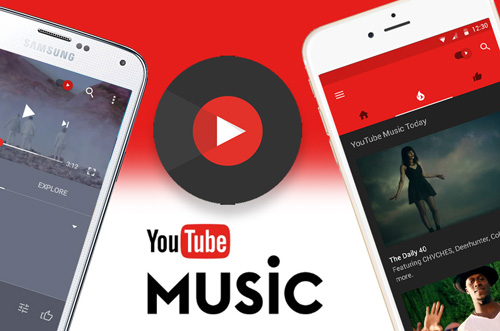


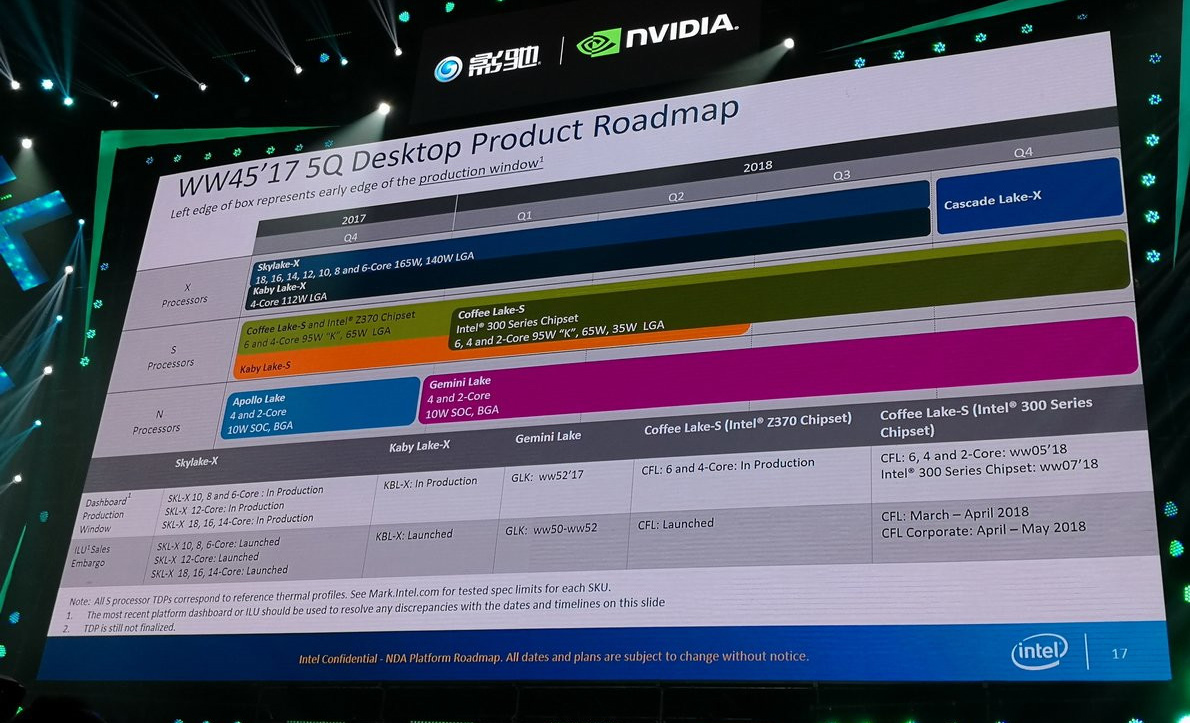

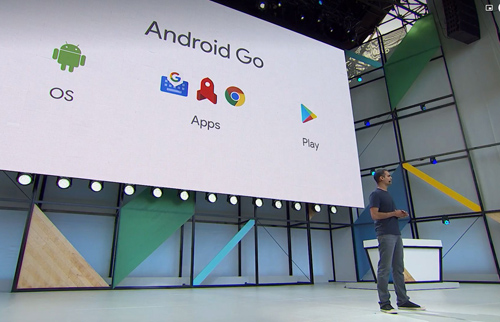
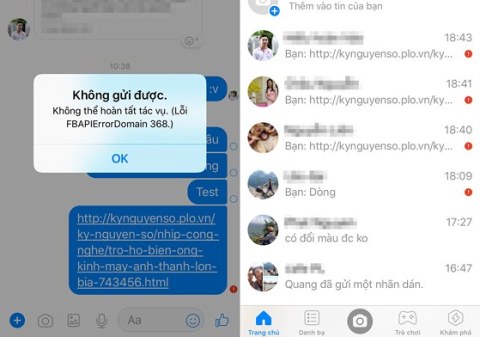







Ý kiến bạn đọc