(VnMedia) - Giờ đây ứng dụng Photos của Apple có thể nhận diện được những khuôn mặt có mặt trên bức ảnh chụp của bạn. Nhờ hệ thống nhận diện khuôn mặt này, bạn có thể sắp xếp các bức ảnh theo từng người có mặt trên bức ảnh.
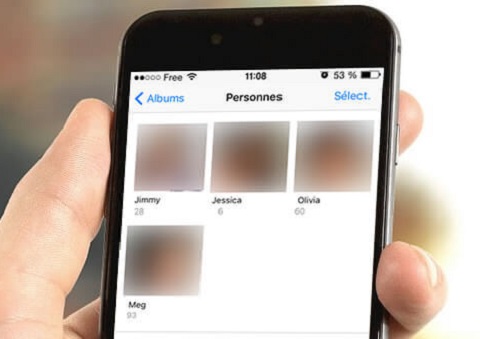
|
Tự động sắp xếp các ảnh tùy theo những người có mặt trong đó
Hầu hết người dùng iPhone đều có một thư viện ảnh. Ảnh sinh nhật, tiệc gia đình, kỳ nghỉ, rất nhiều cơ hội để giữ lại những khoảnh khắc không thể quên trong đời.
Nhưng dù bạn có thích hay không, một ngày nào đó bạn sẽ phải lưu lại các hình ảnh. Nên in, lưu chúng trên đám mây hoặc chuyển chúng vào một ổ cứng di động ? Xin đừng lưu chúng trên iPhone của bạn. Nếu điện thoại của bạn gặp vấn đề, bạn sẽ mất tất cả.
Khi đã lưu ảnh vào địa chỉ an toàn, bạn có thể sắp xếp ảnh của mình. Đây là bước cần thiết. Hãy yên tâm, Apple cung cấp một số tính năng để giúp bạn thực hiện nhiệm vụ khó khăn này. Từ phiên bản iOS 10, ứng dụng Photos được trang bị hệ thống nhận diện khuôn mặt mới. Hệ thống này dựa trên trí tuệ nhân tạo có thể phát hiện các vùng (đặc điểm) tương ứng với mỗi cá nhân và để xác định một cách chính xác nếu đó là hai ảnh chụp khuôn mặt của cùng một người. Tác vụ này sẽ được thực hiện tự động mà không cần bất kỳ sự can thiệp nào trên điện thoại di động.
Ứng dụng Photos sẽ tạo ra các album của từng người khác nhau và sắp xếp ảnh của bạn bè hoặc ảnh của gia đình theo khuôn mặt trên đó.
- Vào ứng dụng Photos
- Nhấp vào tab Album ở phía dưới màn hình
- Chọn album của từng người
- Nhấp vào khuôn mặt của một người để hiển thị tất cả ảnh mà người đó có mặt trên đó
Thêm tên trên mặt người trong ảnh
Tác vụ xác định khuôn mặt chỉ thực hiện trên iPhone. Tất nhiên, hệ thống không thể biết làm thế nào để gọi tên khuôn mặt đó. Điều này tùy thuộc vào bạn (nếu bạn muốn), bạn có thể nhập tên của người xuất hiện trong bức ảnh của mình bằng cách :
- Mở album của những người trong ảnh
- Chọn một khuôn mặt
- Đánh tên người đó ở phía trên cùng màn hình
- Chọn tên của người đó trong danh bạ điện thoại của bạn
- Nếu tên người đó không có trong danh bạ điện thoại, bạn sẽ cần phải nhập tên theo cách thủ công nhờ bàn phím ảo
Sửa lỗi hệ thống nhận diện khuôn mặt
Không có hệ thống nào hoàn hảo cả. Đôi khi công nghệ nhận diện khuôn mặt của ứng dụng Photos bị lỗi hoặc không thể xác định một khuôn mặt. May mắn thay, Apple đã nghĩ đến điều này. Do đó bạn sẽ biết làm thế nào để sửa thông tin trên một khuôn mặt, thêm (bằng cách thủ công) một bức ảnh vào một album và hợp nhất các album của cùng một người.
Tự xác định (bằng cách thủ công) những người có mặt trong ảnh của bạn
Trong hầu hết các trường hợp, ứng dụng Photos phát hiện chính xác các khuôn mặt người. Đôi khi hệ thống nhận diện gặp sự cố. Nếu bạn thấy một số người trong ảnh không có tên, bạn phải nhập tên của những người đó theo cách thủ công :
- Mở bức ảnh mà bạn muốn sửa
- Ấn vào mục Chi tiết
- Ứng dụng Photos sẽ tự động phát hiện các khuôn mặt trên đó
- Lựa chọn một trong số khuôn mặt xuất hiện trong ảnh
- Click vào một khuôn mặt và thêm tên của họ
Sửa lỗi nhận diện
Đôi khi ứng dụng Photos nhận diện sai khuôn mặt của một số người và lựa chọn một vài bức ảnh không có chứa mặt của những người đó trong album. Để sửa lỗi bạn cần :
- Mở album của một người
- Nhấp vào Hiển thị khuôn mặt
- Chọn các bức ảnh mà bạn muốn xóa trong album
- Nhấp vào tùy chọn Không phải người đó
Hợp nhất hai album ảnh của cùng một người
Các nét trên khuôn mặt thay đổi theo thời gian. Bạn lớn lên, bạn già đi, khuôn mặt bạn xuất hiện những nếp nhăn... Ứng dụng Photos nhận diện những thay đổi nhỏ này của một người giống như những người khác.
- Vào ứng dụng Photos
- Nhấp vào tab Những người
- Nhấn vào nút Lựa chọn
- Hãy chọn 2 album trong đó người mà bạn chọn đều có mặt
- Nhấn vào nút Hợp nhất
Masquer des personnes
Bạn đang giận dỗi với một người bạn hoặc chỉ đơn giản bạn không muốn người đó xuất hiện trong album của mình. Không có vấn đề, đây là cách để ẩn người đó.
- Vào tab Những người
- Nhấn vào nút Lựa chọn
- Nhấn vào album những người mà bạn không muốn họ hiển thị trên iPhone của mình
- Click vào nút Ẩn.
Phạm Lê - Quế Anh (tổng hợp)




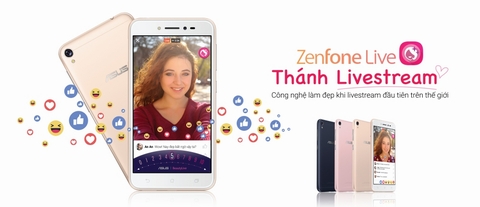
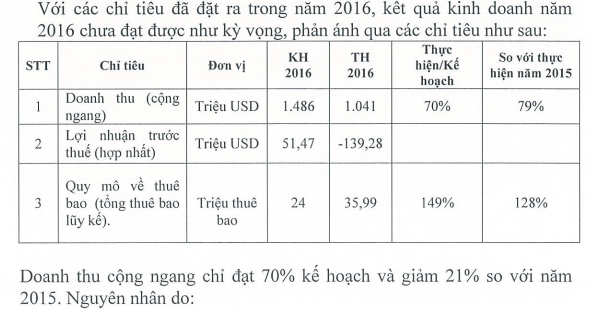
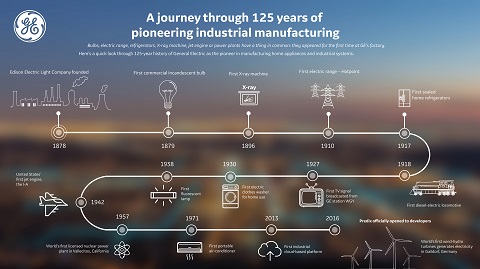


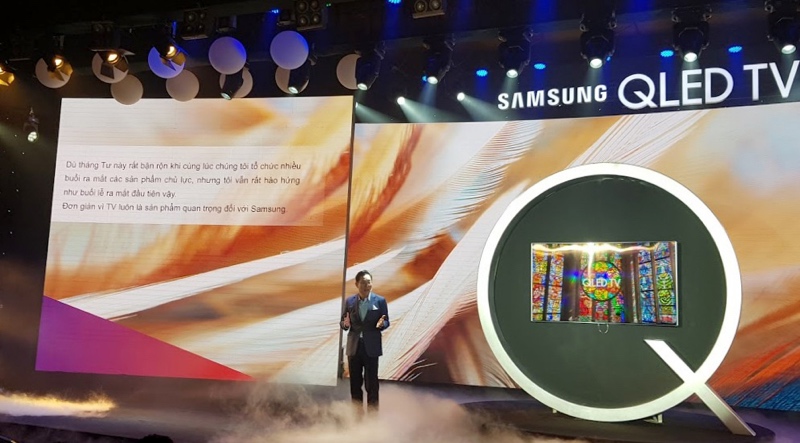






Ý kiến bạn đọc