(VnMedia) - Nếu bạn thường xuyên sao chép file nhiều lần và với dung lượng dữ liệu lớn thì tốc độ sao chép chắc hẳn là vấn đề bạn quan tâm hàng đầu. Thế mà chương trình sao chép file mặc định trong Windows dường như là quá chậm. Vì vậy, có lẽ bạn nên thử qua 4 cách sau đây.
Sử dụng phím tắt và chuột
Những shortcut bàn phím có thể giúp tăng tốc đáng kể hoạt động quản lý file, chúng cũng có thể giúp tăng tốc quá trình duyệt web và cả những tác vụ khác bạn thực hiện trên máy tính của mình. Dưới đây là những phím tắt quan trọng bạn nên biết:
Ctrl+C: Copy những tập tin được chọn
Ctrl+X: Cut những tập tin được chọn
Ctrl+V: Paste những file đã cut và copy trong folder hiện tại
 |
Bạn cũng có thể nhấn chuột phải vào một tập tin hay một nhóm tập tin được chọn, giữ chuột phải và kéo nó đến một vị trí khác. Thao tác kéo và thả bằng chuột phải này sẽ mở ra một menu cho phép bạn dễ dàng lựa chọn liệu bạn muốn sao chép hay di dời những tập tin đó.
Nâng cấp lên Windows 8
Với phiên bản mới này, cửa sổ duyệt file Explorer sẽ giúp bạn quản lý các hoạt động sao chép tập tin thật đơn giản và hữu hiệu. Bạn nhận được 1 báo cáo về tiến độ trực quan hơn về tốc độ sao chép, có thể tạm dừng hay tiếp tục và thoát quá trình sao chép 1 cách dễ dàng hơn.
 |
Ngoài ra, quản lý xung đột với các tập tin trùng lặp được thể hiện rõ ràng hơn, bạn có thể chọn các tập tin để giữ lại hoặc bỏ qua để tiếp tục việc sao chép.
Không giống với phiên bản trước của Windows, nơi mà người dùng tìm kiếm những lựa chọn thay thế tốt hơn để quản lý các hoạt động sao chép tập tin. Trong Windows 8, người dùng không còn cảm thấy sự cần thiết phải lựa chọn thay thế trong quá trình sao chép.
Cài đặt TeraCopy
 |
Giống như hầu hết những người dùng Windows, bạn vẫn đang sử dụng Windows 7 hay thậm chí là Windows XP. Tuy tính năng sao chép tập tin được tích hợp trong Windows 7 không tốt bằng nhưng bạn có thể cải thiện mà không cần nâng cấp lên Windows 8 bằng cách cài đặt ứng dụng TeraCopy. Tiện ích này không chỉ tăng tốc độ truyền tập tin mà còn cho phép bạn tạm dừng - một cải tiến rất thuận lợi so với chức năng mặc định của Windows.
Khi lỗi xảy ra, TeraCopy không dừng hoàn toàn như Windows 7 mà nó bỏ qua dữ liệu có vấn đề, sau đó hiển thị các tập tin “dính” lỗi ở cuối quá trình di chuyển dữ liệu. Thậm chí TeraCopy còn cho phép thay thế hoàn toàn các chức năng sao chép (copy), dán (paste) và di chuyển (move) thông thường của Windows Explorer.
Sử dụng Robocopy
Bắt đầu từWindows Vista, Windows đã được tích hợp một công cụ dòng lệnh được biết đến với tên gọi Robocopy, hay còn gọi là “Robust File Copy”.
 |
Công cụ Robocopy trên Windows cho phép người dùng rút ngắn đáng kể thời gian chờ đợi mỗi khi cần copy dữ liệu qua lại. Tuy nhiên, để khai thác hết khả năng của công cụ này đòi hỏi người dùng phải có chút ít kiến thức và kinh nghiệm về máy tính. Robocopy có thể tăng lên đến 128 luồng copy.










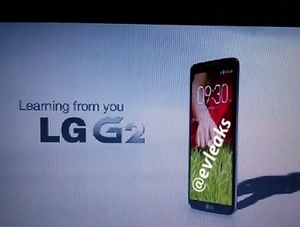





Ý kiến bạn đọc