(VnMedia) - Cùng với sự hiện diện của Windows 8, Microsoft đã đem tới một thế hệ ứng dụng mới với thiết kế riêng biệt nhắm tới giao diện Metro dành riêng cho môi trường máy tính bảng.
Trong khi phần lớn người dùng đều cho rằng các ứng dụng nhóm này trong Windows 8 chỉ vận hành ở chế độ toàn màn hình (tối ưu trên máy tính bảng) thì thực tế nó có thể chạy ở dạng Snap – chiếm dụng một phần màn hình song song với Desktop truyền thống.
Điều này sẽ đem lại môi trường làm việc tiện dụng hơn rất nhiều dành cho người dùng cuối. Tuy nhiên, để làm chủ và sử dụng thuần thục Snap là điều không dễ dàng.

Làm chủ Snap – vì sao cần thiết ?
Về cơ bản, Snap ra đời nhằm giải quyết một trong những vấn nạn lớn nhất của việc nhúng các ứng dụng Metro vào giao diện truyền thống Desk của Windows. Do các ứng dụng Metro được thiết kế hướng tới chế độ toàn màn hình phù hợp cho máy tính bảng, giao diện của nó có thể trở nên to lớn một cách không cần thiết khi người dùng sử dụng trên các máy tính cá nhân với màn hình ngoài rộng rãi (ví dụ như 24 inch so với mức 10 inch trung bình của máy tính bảng). Khi đó, việc chạy toàn màn hình ứng dụng Metro sẽ trở thành sự lãng phí không gian làm việc.
Thực tế, ví dụ điển hình là nhiều người dùng rất khó chịu khi phải chuyển đổi giữa ứng dụng Skype Metro trong Windows 8 với Desktop một cách liên tục khi làm việc.
Với Snap, người dùng có thể vẫn thoải mái sử dụng Desktop truyền thống trong khi vẫn có một phần diện tích cho các ứng dụng Metro vận hành song song cùng lúc để tham khảo thông tin hoặc tiến hành các tác vụ khác mà không cần chuyển đổi qua lại rất mất công (bạn cũng có thể dùng hai ứng dụng Metro cùng lúc theo dạng này).
Bản thân Microsoft hiện tại cũng yêu cầu toàn bộ các nhà phát triển ứng dụng phải đảm bảo khả năng hỗ trợ giao diện thu nhỏ Snap đối với mọi sản phẩm của họ. Như thế, người dùng có thể có giao diện riêng khi thu nhỏ các ứng dụng Metro vào chế độ Snap để sử dụng thoải mái. Tuy vậy, thực tế vẫn có một vài ứng dụng hiện tại vận hành khá lộn xộn khi đưa vào dạng Snap. Dĩ nhiên, tình hình sẽ ngày càng khá khẩm hơn sau các phiên bản cập nhật mới.

Skype ở dạng Snap (trái) vẫn đảm bảo được chức năng vận hành hoàn chỉnh trong khi bạn không bị ngắt quãng công việc phía bên phải.
Dĩ nhiên, bạn có thể sắp xếp không gian cho ứng dụng ở chế độ Snap theo ý muốn thông qua việc kéo thanh ngăn cách. Các lựa chọn khả thi gồm việc đưa ứng dụng sang phải hoặc trái màn hình, cho phép chiếm ¼ diện tích màn hình hoặc ¾ còn lại tùy theo ý muốn (xem hình dưới).

Cửa sổ ứng dụng Metro trong chế độ Snap chỉ chiếm một phần bên phải màn hình

Và chiếm phần lớn màn hình (các ứng dụng Desktop bị chuyển thành danh sách bên trái)
Thực tế, người dùng có thể kích hoạt Snap theo nhiều cách khác nhau. Tuy nhiên, để đảm bảo trải nghiệm của bạn theo được đúng ý muốn, bạn cần có một số lưu ý. Ví dụ như việc phải đảm bảo ứng dụng sẽ đưa vào chế độ Snap thu nhỏ phải là ứng dụng bạn muốn chạy nền. Trong khi đó ứng dụng sử dụng chính của bạn phải đang được chọn bằng con trỏ. Khi đó, việc kích hoạt Snap sẽ có thể được thực hiện như sau:
Với chuột: Bạn di con trỏ chuột lên góc trên bên phải của màn hình để hiện danh sách các ứng dụng đang chạy. Sau đó di chuột thẳng dọc xuống dưới (theo cạnh trái màn hình) để bảng Switcher hiện ra. Từ bảng này, bạn chọn ứng dụng muốn đưa vào dạng Snap rồi kéo nó ra khỏi danh sách (sang phía phải). Khi hình ảnh ứng dụng chuyển thành dạng to hơn, thanh Snap sẽ xuất hiện. Khi đó, bạn có thể thả tay ra để ứng dụng “Snap” ngay ở cạnh trái màn hình hoặc kéo tiếp nó sang phải cho tới khi thanh Snap chuyển sang phải rồi thả ra là xong.

Với màn hình cảm ứng: Bạn vuốt tay từ phía trái màn hình. Điều này sẽ khiến ứng dụng khác hiện ra trong dạng hình ảnh thu nhỏ. Khi nó xuất hiện, bạn di chuyển tay nhẹ quay về phía ngược lại để kích hoạt Switcher. Từ đó, bạn có thể chọn ứng dụng muốn sử dụng ở chế độ Snap và kéo chúng từ dạng thu nhỏ sang phía phải màn hình. Khi thao tác này diễn ra, hình ảnh ứng dụng sẽ to dần. Như thế, nếu bạn muốn “snap” ứng dụng vào cạnh trái màn hình, bạn có thể đơn giản thả ngay tay ra. Nếu muốn kéo sang bên phải, bạn tiếp tục kéo hình ảnh thu nhỏ ứng dụng sang phải cho tới khi thanh Snap hiện ra và thả tay ra là xong.
Cả ứng dụng Metro và ứng dụng Desktop truyền thống đều có thể Snap song song với nhau
Lưu ý: Hiện tại Microsoft không cung cấp bất cứ phương án phím tắt nào cho chế độ Snap. Tuy nhiên, bạn có thể sử dụng một vài phím điều khiển sau khi Snap đã được kích hoạt điển hình là Windows + J để chuyển đổi ứng dụng được ưu tiên (hiện thị lớn hơn trên màn hình). Với màn hình cảm ứng, bạn chỉ việc kéo thanh ngăn cách sang phía đối diện của màn hình và thả ra trước khi chạm tay vào cạnh màn hình. Ngoài ra, bạn cũng có thể nhấn Windows + Shift + . để tắt ứng dụng đang “Snap” ở phía trái màn hình. Đối với cá ứng dụng còn lại, bạn nhấn Windows.








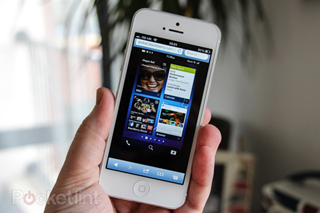








Ý kiến bạn đọc