Bạn có biết nếu sử dụng chiếc router cũ đang dư thừa và biến nó thành một Access Point (AC), bạn có thể tăng độ phủ sóng cho Wi-Fi tới những góc xa trong nhà?
 |
| Ảnh minh họa |
Để có Wi-Fi dùng, bạn chỉ cần một chiếc router là đủ. Điều đó có nghĩa khi bạn nâng cấp, thay thế chiếc router cũ bằng router mới có tốc độ cao hơn, chiếc router cũ sẽ trở thành đồ thừa. Tuy nhiên, bạn có biết nếu biết cách, bạn có thể biến nó thành một Access Point (AP) ngoài? Đặt chiếc AP này ở các góc xa trong căn nhà rồi kết nối nó với router mới (qua cáp mạng), bạn có thể tăng độ phủ cho sóng Wi-Fi ở những nơi mà nếu chỉ dùng một router sóng không thể đến. Hướng dẫn dưới đây sẽ giúp bạn cách tạo ra chiếc AP tự chế này.
Router Wi-Fi nhà bạn thường có 1 AP nhúng (hoặc thậm chí 2 và 3 AP nhúng - với các router 2 băng tần hay 3 băng tần), bên cạnh chức năng là một router của nó. AP giúp phát sóng Wi-Fi để các client không dây như smartphone, tablet… có thể kết nối tới. Trong bài viết này, chúng ta sẽ đặt tên cho router chính là Router A, còn chiếc router cũ bạn muốn biến thành AP là Router B. Mục tiêu ở đây là biến Router B thành AP ngoài cho Router A để tăng diện tích phủ của sóng Wi-Fi.
Lưu ý: Một số router Wi-Fi có chế độ Access Point (bạn kiểm tra thông tin này trong danh sách các tính năng của chúng). Nếu Router B của bạn có hỗ trợ chế độ này, bạn chỉ cần bật nó lên và nó sẽ hoạt động như một AP và không cần quá nhiều công sức để thiết lập. Hướng dẫn dưới đây dành cho các router không có tính năng trên (hoặc có nhưng bạn không biết cách kích hoạt) và chỉ phù hợp với các router có giao diện web - một trang web mà từ đây bạn có thể xem, quản lý và điều khiển các tính năng và cài đặt của router. Rất may là hầu hết router trên thị trường đều có giao diện này nên bạn không phải quá lo lắng mình không thể thực hiện được.
Bước 1: Bỏ qua cổng WAN (internet) của router B
Nếu router của bạn không có tính năng AP, bạn sẽ cần lưu ý để bỏ qua cổng WAN của nó. Sử dụng cổng này sẽ khiến router tự động hoạt động như một router phát Wi-Fi thông thường - đơn giản bởi đó là chức năng mà người ta thiết kế cho nó từ ban đầu. Nó sẽ không "biết" mình đang được sử dụng để làm Access Point tăng độ phủ sóng như mục đích của bài viết. Nếu cẩn thận, bạn nên dán một miếng băng dính vào cổng này để tránh nhầm lẫn.
Lưu ý rằng nếu router có chế độ AP, bạn có thể dùng cổng WAN, bởi khi chế độ AP được kích hoạt, cổng WAN sẽ có chức năng của cổng LAN để (trong 1 số trường hợp) cho phép bạn kết nối thiết bị mới vào mạng qua dây cáp.
Bước 2: Xác định dải IP của Router A
Bước này có 2 phần việc phải làm. Đầu tiên, bạn cần xác định địa chỉ IP của Router A. Bạn kết nối 1 máy tính với Router A qua Wi-Fi hoặc một sợi cáp mạng qua một trong các cổng LAN của nó. Nếu máy tính bạn dùng chạy Windows, bạn thực hiện các bước sau:
Chạy command prompt. Với Windows 10 bạn chỉ cần tìm kiếm với từ khóa cmd trong menu Start để command prompt hiện ra, hoặc với Windows 8 bạn chỉ cần gõ cmd khi đang ở menu Start dạng Metro rồi nhấn phím Enter. Đơn giản nhất, bạn chạy Command Prompt bằng cách mở hộp thoại Run (phím tắt Windows + R), gõ cmd rồi nhấn Enter.
Ở cửa sổ Command Prompt, bạn gõ ipconfig rồi nhấn Enter. Bạn sẽ được trả về kết quả là các câu chữ và con số rất "loằng ngoằng", tuy nhiên, việc tìm địa chỉ IP không quá khó khăn. Hãy tìm tới dòng "Default Gateway" và nhìn sang bên phải. Đó chính là địa chỉ IP của router bạn cần tìm.
Nếu bạn dùng máy tính Mac, hãy vào System Preferences > Network. Tiếp theo, bạn chọn mạng mà bạn đang kết nối đến (mạng có dấu chấm xanh), click vào Advanced. Ở thẻ TCP/IP, bạn tìm tới mục "Router", và địa chỉ IP của router sẽ hiển thị ở bên cạnh đó.
Sau khi có địa chỉ IP của router (luôn có 4 nhóm số và được tách biệt nhau bằng một dấu chấm giữa các nhóm), bạn dùng nó để xác định dải IP của nó. Dải số bạn có thể chọn để dùng sẽ trùng với các số trong 3 nhóm đầu, với nhóm thứ 4 dao động từ 1 đến 254. Bạn sẽ không thể lựa chọn địa chỉ IP mà Router A đang sử dụng.
Ví dụ như nếu địa chỉ IP của router là 192.168.1.1, bạn có thể chọn trong dải IP gồm từ 192.168.1.2 đến 192.168.1.254. Nếu địa chỉ IP của router là 192.168.1.254, dải IP sẽ là 192.168.1.1 to 192.168.1.253. Khi 1 thiết bị được kết nối với Router A và có 1 địa chỉ IP thuộc dải IP, nó sẽ được chấp nhận là một phần của mạng.
Trong bài viết này, chúng ta hãy giả sử 192.168.1.1 là địa chỉ IP của Router A. Với các router dùng trong gia đình, rất có thể đây cũng chính là địa chỉ IP của router bạn đang dùng - bởi nhiều nhà sản xuất, từ Netgear, Asus, D-Link… đều dùng địa chỉ IP này làm mặc định cho router của họ.
Bước 3: Thiết lập địa chỉ IP cho router B bằng cách lấy 1 địa chỉ chưa được dùng tới trong dải IP của Router A
Kết nối máy tính vào Router B qua Wi-Fi hoặc qua cáp mạng (dùng cổng LAN của router B) để xác định IP hiện tại của router là gì (lặp lại phần đầu của bước 2 ở trên để làm việc này).
Bạn đăng nhập vào giao diện web của router bằng cách mở trình duyệt rồi nhập địa chỉ IP vào thanh địa chỉ. Bên trong giao diện, bạn điều hướng tới mục cho phép thay đổi địa chỉ IP mặc định của router. Tùy thuộc vào từng model, mục này có thể có tên là Network, LAN, hay Setup. Bạn đổi địa chỉ IP này sang một địa chỉ trong dải IP mà bạn xác định được trong phần 2 của bước 2. Ví dụ như nếu IP của Router A là 192.168.1.1, bạn có thể đổi IP của Router B thành 192.168.1.2. Bạn phải đảm bảo IP này chưa được gán cho thiết bị nào khác, nếu không bạn sẽ phải chọn một IP khả dụng khác. Sau khi chọn, bạn nhấn Save để lưu các thay đổi. Router B lúc này sẽ khởi động lại và bạn phải chờ đợi trong ít phút.
Bước 4: Tắt chức năng DHCP Server của Router B
Bạn đăng nhập lại vào giao diện web của Router B bằng cách trỏ trình duyệt web tới địa chỉ IP mới mà bạn thiết lập thủ công ở bước 3 (trong trường hợp ví dụ ở trên là 192.168.1.2) rồi điều hướng tới mục LAN, Network, hay Setup. Tại đây bạn có thể vô hiệu hóa chức năng HDCP server và nhấn Save để lưu lại các thay đổi.
Giờ đây, Router B - khi được kết nối với Router A bằng cáp mạng - sẽ có chức năng của một switch (cho phép bạn dùng cổng LAN của nó để kết nối các thiết bị vào mạng bằng dây cáp) và một AP. Bạn có thể đăng nhập vào giao diện web của router nào bằng địa chỉ IP của nó (trong trường hợp này là 192.168.1.1 của Router A và 192.168.1.2 của Router B) để thực hiện các thay đổi về cài đặt.
Nếu bạn không thay đổi gì, Router B (giờ đây hoạt động như một AP), sẽ có tên giống với tên mà nó được đặt khi còn được dùng làm router. Bạn có thể đổi tên của nó giống tên Router A nếu bạn muốn các thiết bị tự động kết nối tới bất kỳ router nào; hoặc đặt 1 tên khác để xác định thiết bị mình dùng đang kết nối với Router A hay Router B. Dù theo cách nào thì tất cả các thiết bị kết nối tới Router A hay Router B đều sẽ là một phần của mạng.
(theo ICTNews)






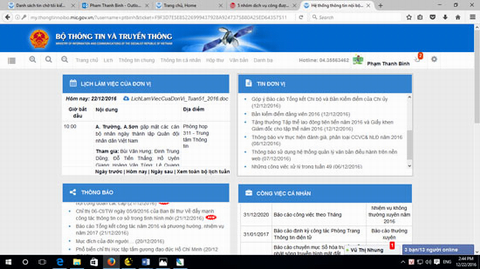







Ý kiến bạn đọc