(VnMedia) - Nếu bạn sử dụng Windows 10 và muốn tăng tốc truy cập nhanh vào thư mục, tăng tốc độ khởi động máy…thì chắc hẳn không thể bỏ qua những thiết lập dưới đây.
Thêm các shortcut truy cập nhanh
1. Mở Windows Explorer. Bạn có thể mở Windows Explorer nhanh bằng cách ấn phím Windows+E hoặc kích vào shortcut của nó trên thành tác vụ.
 |
2. Điều hướng đến thư mục bạn muốn tạo shortcut
3. Kích chuột phải vào nó và chọn Pin to Quick Access
 |
Thư mục xuất hiện ở dưới cùng của danh sách Quick Access (truy cập nhanh).
Sắp xếp lại các shortcut truy cập nhanh
Theo mặc định, các phím tắt truy cập nhanh xuất hiện theo thứ tự mà bạn đã thêm chúng vào chứ không phải theo thứ tự tầm quan trọng hay theo bảng chữ cái. Để di chuyển các shortcut này, bạn chỉ cần kích vào thư mục đó và kéo lên hoặc xuống theo thứ tự bạn muốn sắp xếp.
 |
Xóa các shortcut truy cập nhanh
Nếu bạn muốn xóa bớt shortcut truy cập nhanh nào thì có thể làm theo hướng dẫn:
1. Mở Windows Explorer
2. Kiểm tra xem liệu Explorer có sẵn sàng mở danh sách truy cập nhanh. Bạn có thể xem bằng cách nhìn vào thanh địa chỉ.
 |
3. Nếu truy cập nhanh không phải là thư mục mở, kích chuột phải vào biểu tượng Quick Access và chọn “Open in new windows”.
 |
4. Chọn shortcut bất kỳ bạn muốn tắt trong danh sách, kích chuột phải và chọn Unpin from Quick Access. Bạn có thể chọn nhiều shortcut cùng một lúc nếu bạn muốn.
 |
Tăng tốc khởi động cho Windows 10
Nếu bạn đang mệt mỏi vì phải chờ đợi PC Windows khởi động, hãy vào phần cài đặt để thay đổi nó. Nếu kích hoạt chế độ Fast Startup có thể giảm thời gian khởi động từ 1 phút xuống 19 giây, giảm 2/3 thời gian khởi động.
Người dùng mã hóa ổ cứng bằng phần mềm như TrueCrypt có thể không thể kích hoạt thiết lập này, nếu muốn họ phải gỡ bỏ phần mã hóa ổ đĩa này đi.
Thiết lập này thường được kích hoạt trên các PC chạy Windows 10 bán ra trên thị trường và các PC nâng cấp từ Windows 8. Dưới đây là hướng dẫn bật chế độ Fast Startup.
Giảm thời gian khởi động PC Windows 10 tới 66%
1. Kích vào nút Start
 |
2. Gõ “Power Options”
 |
3. Chọn Power Options
 |
4. Kích vào “Choose what the power button does”
 |
5. Chọn Change settings that are currently unavailable” nếu thiết lập Shutdown có màu xám
 |
6. Tích vào hộp chọn “Turn on fast startup”
 |
7. Kích vào Save Changes để lưu tất cả các thay đổi
 |
Bây giờ PC của bạn sẽ tận dụng lợi thế của chế độ động nhanh (Fast Startup) khi bạn khởi động máy.
Giải phóng không gian bộ nhớ nhanh nhất trên Windows 10
Để giải phóng nhanh không gian bộ nhớ trên Windows 10, thay vì xóa thẳng các tệp tin, bạn nên sử dụng công cụ Disk Cleanup. Disk Cleanup là một công cụ tốt đi kèm Windows 10 và có thể giúp bạn lấy lại không gian lãng phí mà các loại rác, tập tin dư thừa chiếm dụng trên ổ cứng.
Xóa các tệp tin tạm, tệp tin đã tải về
Những tệp tin tạm có thể chiếm đến nhiều chục GB. Những tệp tin tạm này bao gồm cả thư mục Download, nhưng bạn có thể chọn giữ lại thư mục này hay không tùy ý thích, còn mấy tệp tin rác thì nên dọn đi.
 |
Với Windows 10, để dọn các file tạm, bạn vào:
1.Settings > System > Storage
2. Bấm vào chữ This PC (C) hoặc một phân vùng nào đó mà bạn muốn quét
3. Kéo xuống cuối cùng, có mục "Temporary files", kích vào nó
4. Màn hình kế tiếp sẽ hiển thị cho bạn 3 mục:
- Temporary files: các file tạm, nên xóa
- Thư mục Downloads: bấm vào một nút để mở nhanh thư mục Downloads của Windows và xóa đi những file bạn không cần xài nữa
- Recycle bin: Thư mục chúng ta hay quên nhất - xóa đi những file còn nằm trong thùng rác.
Hà Bùi






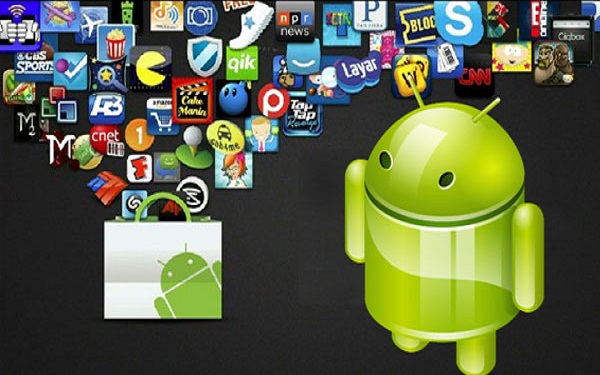


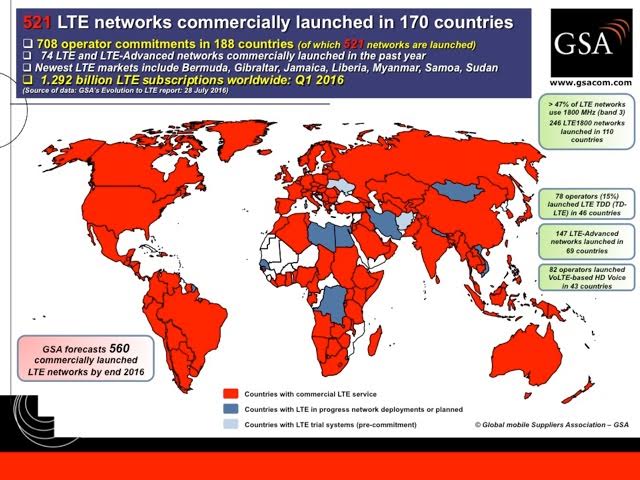





Ý kiến bạn đọc