(VnMedia) -
Nếu đang sở hữu một chiếc Samsung Galaxy S7 thì dưới đây sẽ là những thủ thuật hay mà bất kỳ người dùng nào cũng cần biết, nó sẽ giúp quản lý, cá nhân hoá và sử dụng thiết bị một cách hiệu quả hơn.
Cấu hình hiển thị Always On
Theo Samsung, hàng ngày rất nhiều người dùng chỉ bật màn hình của điện thoại lên chỉ để kiểm tra thời gian hoặc thông báo của các ứng dụng. Trong khi tính năng như chạm đúp để “đánh thức” điện thoại lại một giải pháp có vẻ đơn giản và dễ thực hiện hơn. Nhưng Galaxy S7 có một giải pháp thông minh hơn với tính năng mới được gọi là màn hình luôn bật Always-On. Nhờ sự kết hợp của màn hình Super AMOLED và vi xử lý mạnh mẽ nên chỉ có phần thông tin cơ bản được hiển thị, phần còn lại của màn hình vẫn tắt, khiến máy không bị tốn pin. Để bật tính năng Always-On, bạn có thể thực hiện theo các bước sau.
 |
Để kích hoạt tính năng thú vị này trên Galaxy S7, bạn truy cập vào menu
Settings> Display > Always On Display rồi bật thanh gạt sang “On” ở góc phải lên là xong. Sau đó có thể chọn các nội dung cần hiển thị như đồng hồ, lịch hoặc thậm chí là hình ảnh.
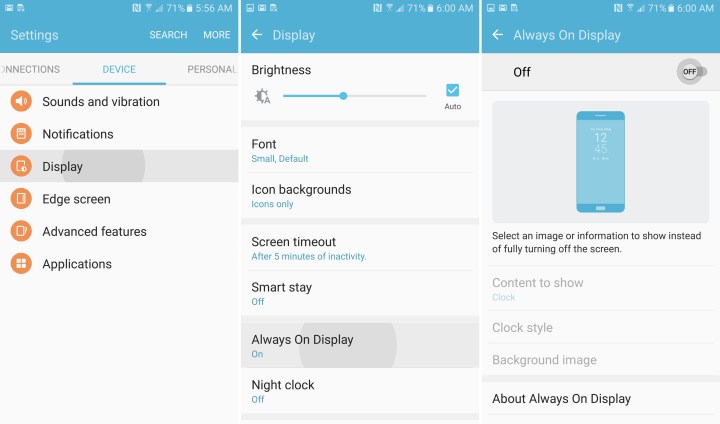 |
Trong khi lựa chọn đồng hồ và lịch có rất nhiều loại khác nhau để người dùng lựa chọn thì hình ảnh chỉ có vài lựa chọn cơ bản mà thôi.
Sử dụng màn hình chia cho đa nhiệm
Samsung luôn nhấn mạnh vào việc sử dụng đa chức năng thiết bị của mình, vì vậy trên các thiết bị mới đều được nâng cấp, bổ sung thêm nhiều tính năng mới hơn và thú vị hơn, trong đó phải kể đến khả năng làm việc trên nhiều ứng dụng cùng lúc. Với Galaxy S7, người dùng có thể làm việc trên hai ứng dụng cùng một lúc bằng cách sử dụng tính năng chia nhỏ màn hình (split screen) và không giống như các thiết bị LG, tính năng này trên S7 không bị giới hạn số ứng dụng.
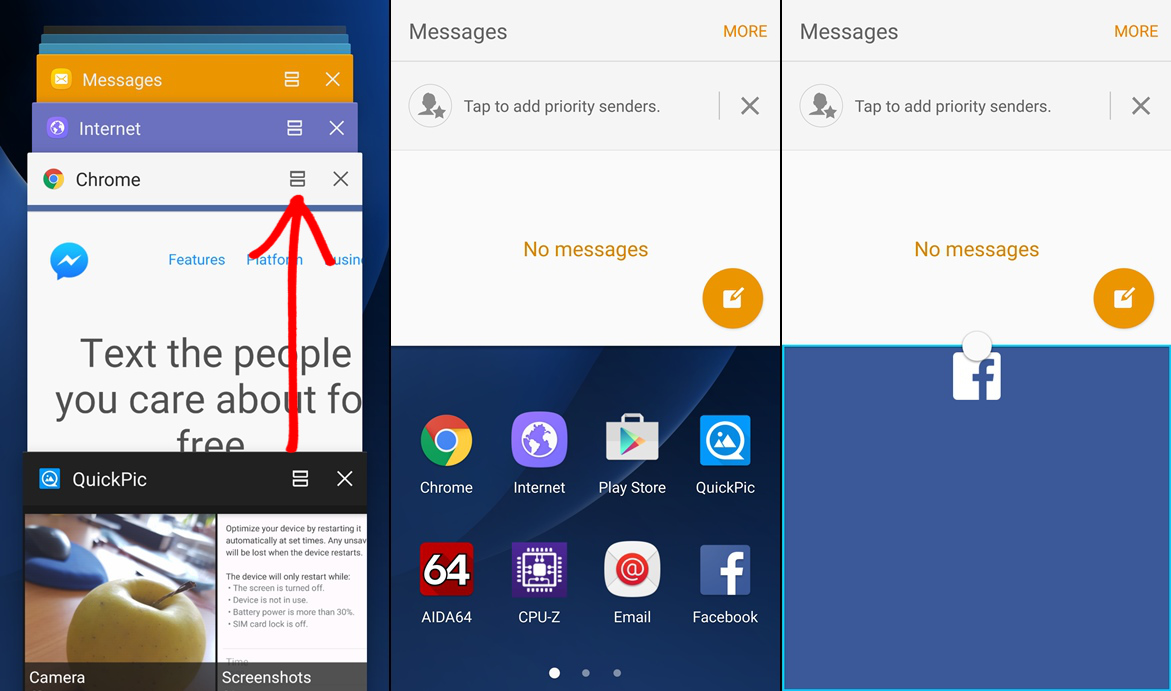 |
Để sử dụng tính năng này, chỉ cần bấm và giữ phím điều hướng "ứng dụng gần đây" (góc trái của phím Home). Tiếp theo chọn hai ứng dụng muốn mở đồng thời trong cùng một màn hình chia đôi. Ứng dụng đầu tiên được chọn sẽ nằm ở nửa trên của màn hình trong khi ứng dụng thứ hai sẽ ở nửa còn lại của màn hình.
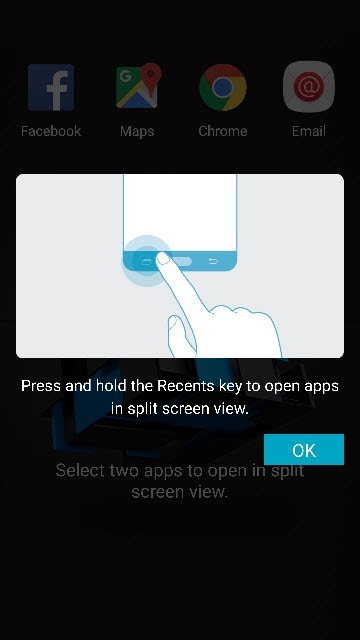 |
Tất nhiên người dùng có thể tăng hoặc giảm kích thước hiển thị cửa sổ ứng dụng bằng cách bấm giữ rồi di chuyển đường phân chia giữa hai ứng dụng.
Mở chế độ khẩn cấp
Chế độ khẩn cấp Emergency Mode sẽ xuất hiện khi bấm giữ phím nguồn. Khi nó được kích hoạt lập tức Galaxy S7 sẽ chuyển sang chế độ tiết kiệm pin, tuy nhiên các kết nối mạng vẫn được duy trì nhưng ở mức thấp để đảm bảo điều kiện liên lạc, đồng thời hiển thị sẵn các ứng dụng cần thiết như đèn pin hay phát chuông thông báo. Ngoài ra, nó còn tự động gọi tới các số điện thoại khẩn cấp.
Thay đổi kích thước cửa sổ ứng dụng
Bằng cách truy cập vào menu Settings>Advanced Setting rồi kích hoạt tính năng Pop-up view gesture lên để bắt đầu làm việc trên các ứng dụng trong giao diện pop-up bằng cách trượt xuống theo đường chéo từ hai góc trên cùng của màn hình.
 |
Tính năng này cho phép di chuyển cửa sổ ứng dụng đến bất kỳ vị trí nào trên màn hình, thậm chí bạn có thể xem video YouTube trên một phần tư của màn hình trong khi có thể làm việc trên một ứng dụng khác song song. Bằng cách này ứng dụng YouTube luôn nổi trên các cửa sổ ứng dụng khác để bạn không bị gián đoạn trong khi xem video. Bạn có thể thay đổi kích thước hai hoặc nhiều ứng dụng và sau đó di chuyển chúng một cách tự do trên màn hình.
Chụp ảnh kèm video
Camera của Galaxy S7 được trang bị một tính năng rất thú vị được gọi là Motion photo. Đây là tính năng giống Live Photo trên iPhone 6s, cho phép người dùng quay một đoạn video ngắn khi chụp và xem lại nó cùng với bức ảnh tĩnh.
Trong khi ảnh dạng Live Photo của Apple có thể được chia sẻ thông qua ứng dụng iMessages thì ảnh chụp Motion photo của Samsung lại không thể chia sẻ với bạn bè của mình.
Tính năng này có thể được kích hoạt từ Camera Settings khi chụp ảnh bằng camera chính mặt sau.
Trình chiếu ảnh yêu thích trên màn hình khoá
Thay vì chỉ sử dụng một hình ảnh nền duy nhất hiển thị trên màn hình khoá, giờ đây trên Galaxy S7 người dùng có thể chọn nhiều file ảnh từ thư viện ảnh cùng lúc để trình chiếu dưới dạng slideshow tự động cho màn hình khoá. Để thay đổi các thiết lập, truy cập vào menu Settings > Wallpapers > Lock Screen và sau đó chọn tùy chọn từ Gallery.
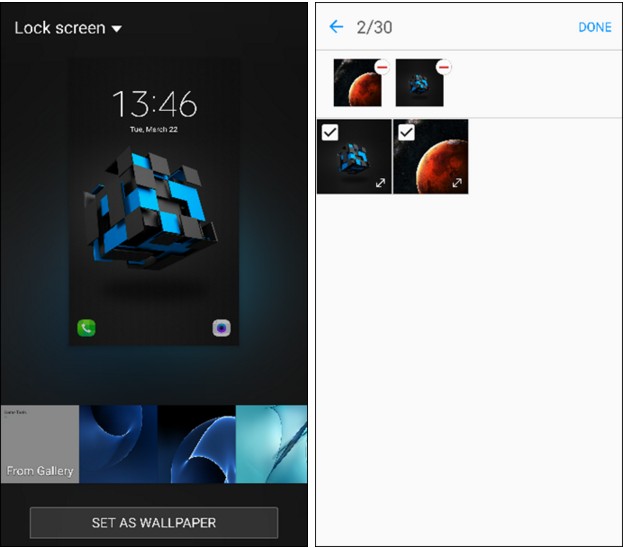 |
Theo mặc định người dùng có thể chọn tới 30 ảnh khác nhau cho slideshow, các file ảnh này sẽ trình chiếu tự động khi ở màn hình khoá và thay đổi một cách ngẫu nhiên mỗi khi bạn mở khóa điện thoại.
Loại bỏ khay ứng dụng App Drawer của Android
Nếu chuyển từ iPhone sang sử dụng Galaxy S7, bạn có thể cảm thấy ngăn kéo ứng dụng và màn hình home khá lạ lẫm và hơi khó sử dụng. Nhưng Galaxy S7 đã được một tính năng thử nghiệm giúp người dùng giải quyết vấn đề đó. Bằng cách truy cập vào menu Settings>Advanced Settings>Galaxy Labs rồi kích hoạt tính năng này lên.
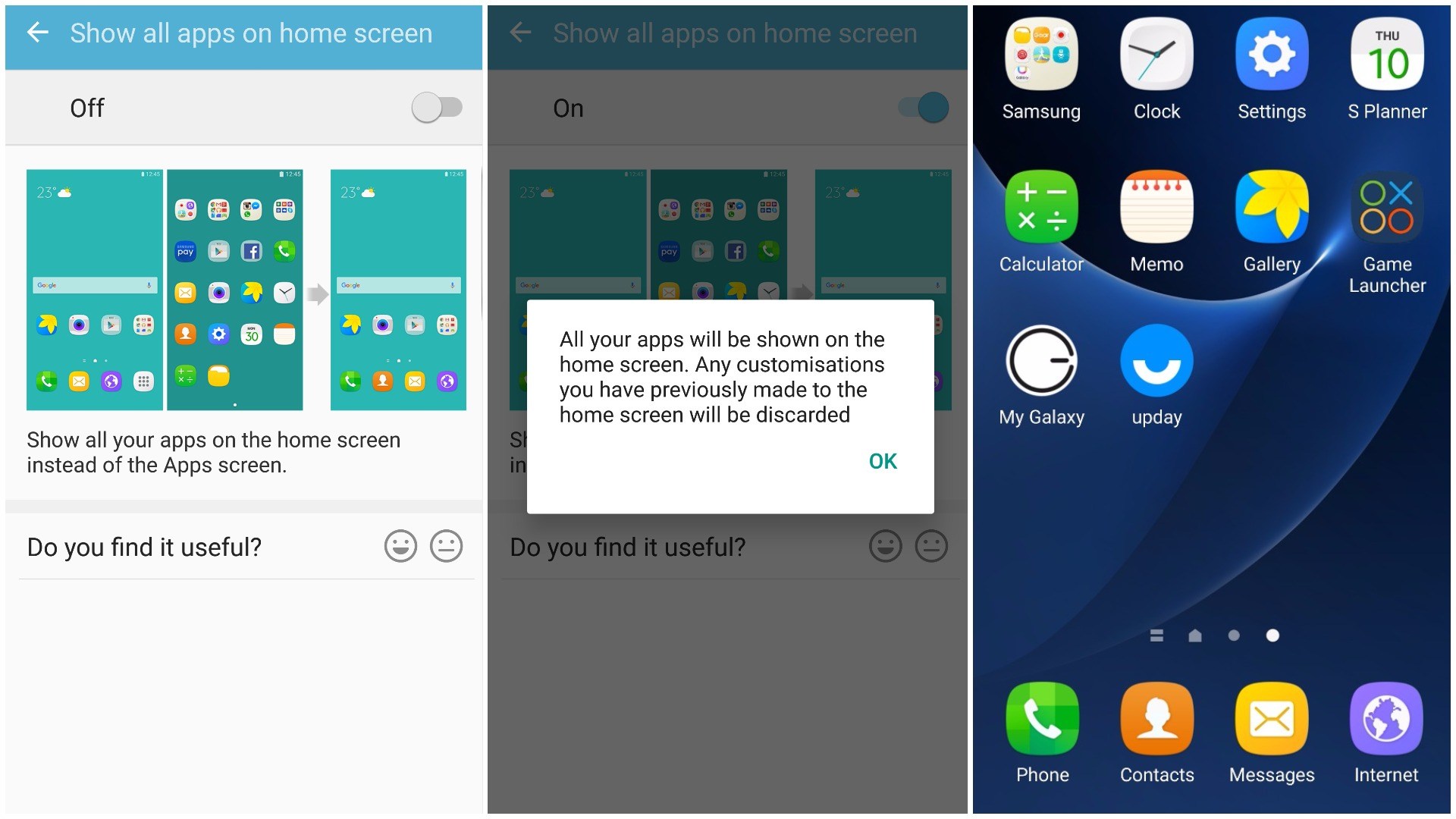 |
Khi được kích hoạt, giao diện Android trên Galaxy S7 sẽ trông giống giao diện hệ điều hành iOS và BOS trên Bphone. Toàn bộ ứng dụng cài đặt được đưa luôn ra màn hình, giúp sắp xếp và tìm kiếm dễ hơn. Khác với iOS, trên Galaxy S7, người dùng vẫn có thể sử dụng được Widget đặc trưng của Android. Tất nhiên nếu không muốn để lại bất kỳ ứng dụng nào chỉ cần bấm giữ rồi chọn Delete là xong.
Game Launcher cho game thủ
Samsung Galaxy S7 sẽ là lựa chọn tốt cho các game thủ, máy không chỉ có cấu hình mạnh với khả năng chiến mọi loại game, công nghệ làm mát bằng chất lỏng, màn hình AMOLED sắc nét mà còn có cả một công cụ quản lý game hiệu quả được gọi là Game Launcher.
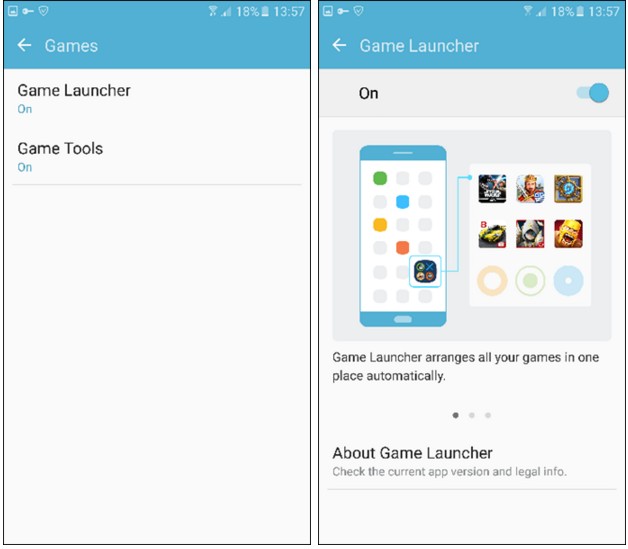 |
Đây là một trong những tính năng mới được đưa lên Galaxy S7, nó cho phép bạn quản lý tất cả các trò chơi tại một nơi, đồng thời cho phép nâng cao trải nghiệm chơi game. Để kích hoạt tính năng này, bạn truy cập vào menu Settings>Advanced Settings>Game rồi kích hoạt Game Launcher và Game Tools lên. Ngoài ra công cụ này còn cung cấp thêm một số tuỳ chọn khi người dùng đang chơi như: Quay lại màn hình, tắt các thông báo ….










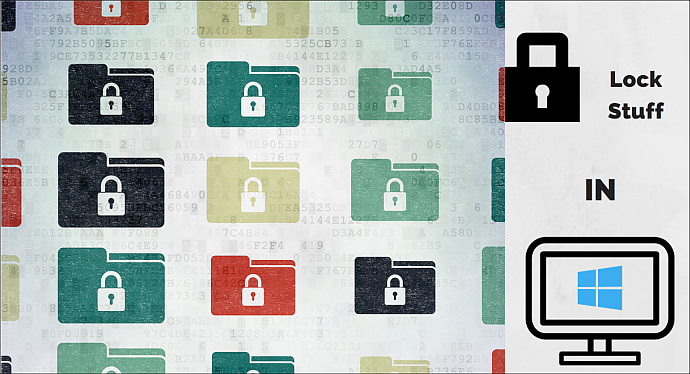





Ý kiến bạn đọc