(VnMedia) - Windows 10 đã được nâng cấp miễn phí, nhưng nó đi kèm với rất nhiều quảng cáo tự động đẩy vào hệ thống bằng nhiều cách khác nhau. Những quảng cáo này hầu hết là vô nghĩa và gây không ít phiền phức cho người dùng. Dưới đây là cách để vô hiệu hóa chúng.
Các quảng cáo trên Windows 10 không chỉ tập trung ở một vài nơi mà thường xuất hiện ở những nơi khác nhau bao gồm menu Start, Action Center, Cortana cho tới màn hình khóa. Những quảng cáo này khuyến khích bạn mua các ứng dụng và dịch vụ mà bạn có thể hoặc không cần .Dưới đây là danh sách những nơi mà Microsoft đặt quảng cáo trên Windows 10 và các thủ thuật để vô hiệu chúng một cách an toàn.
Dừng nhận quảng cáo được cá nhân hóa
Microsoft hiển thị quảng cáo được nhắm mục tiêu trên Windows 10 bằng cách sử dụng một ID quảng cáo duy nhất. Nó sẽ theo dõi các lần sử dụng ứng dụng và mua hàng từ Windows Store của người dùng để hiển thị các quảng cáo được cá nhân hóa mà bạn có nhiều khả năng bấm vào hoặc theo dõi. Cách tốt nhất để ngăn các quảng cáo được nhắm mục tiêu như vậy là vô hiệu hoá nhận dạng quảng cáo để chúng không thể hiển thị quảng cáo dựa trên sở thích của bạn. Thực hiện các bước dưới đây để tắt ID quảng cáo của bạn:
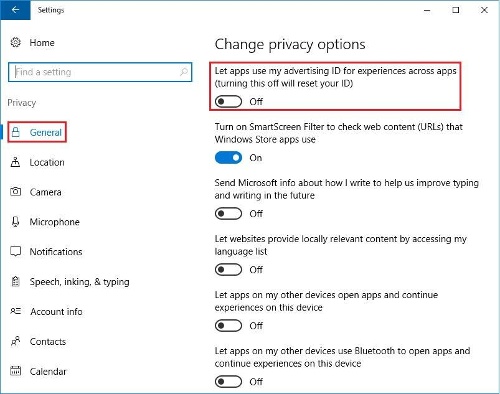
|
- Truy cập menu Settings > Privacy > General.
- Bên dưới mục Change privacy options, tắt tùy chọn Let apps use my advertising ID for experiences across apps đi.
Ngoài ra, thực hiện các bước sau trong mỗi trình duyệt được cài đặt trong hệ thống để chặn quảng cáo cá nhân hóa trong khi duyệt web, bao gồm cả Microsoft Edge.
- Điều hướng tới địa chỉ https://choice.microsoft.com/en-us/opt-out.
- Tắt các tùy chọn Personalized ads in this browser và Personalized ads wherever I use my Microsoft account.
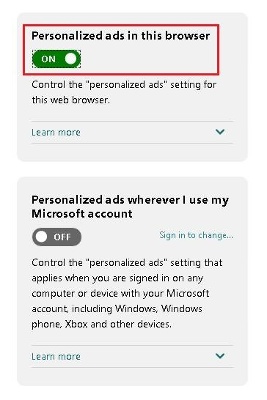
|
Xóa quảng cáo khỏi menu Start
Menu Start là trình khởi chạy trung tâm cho mọi thứ nên Microsoft đã tìm cách để kiếm tiền bằng cách hiển thị các ứng dụng được đề xuất, những quảng cáo này sẽ đề xuất các ứng dụng không có trên máy và Microsoft muốn bạn thử hoặc mua chúng từ Windows Store. Nếu không thích bạn hoàn toàn có thể tắt các quảng cáo hoặc đề xuất vô ích này như sau:
- Truy cập menu Settings > Personalization và bấm tùy chọn Start.
- Quan sát khung bên phải và tắt tùy chọn Occasionally show suggestions in Start đi.
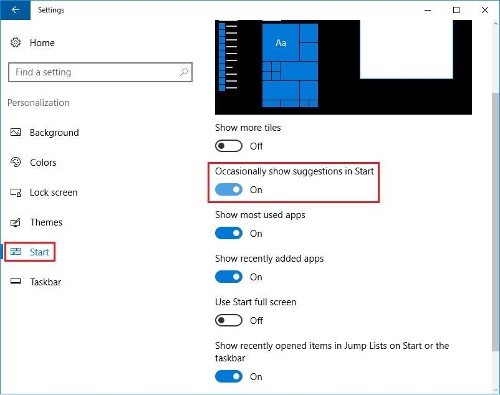
|
Xóa quảng cáo khỏi Cortana search
Cortana là trợ lý kỹ thuật số cá nhân luôn sẵn sàng cung cấp các mẹo, gợi ý và trợ giúp người dùng. Tuy nhiên công cụ này thường xuyên khuyến khích người dùng sử dụng các tính năng AI khác nhau của nó cũng như đưa ra các gợi ý, đó là một hình thức quảng cáo trong chính Cortana. Để vô hiệu tính năng này bạn thực hiện như sau:
- Mở Cortana lên rồi bấm vào biểu tượng Settings, sau đó tắt tùy chọn Turn off the Taskbar tidbits đi.
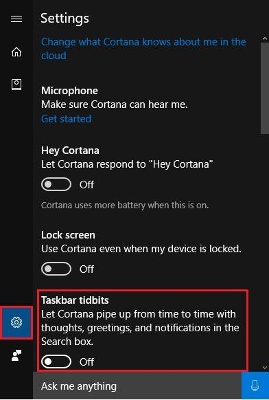
|
Loại bỏ quảng cáo từ Action Center
Action Center là trung tâm thông báo được giới thiệu trong Windows 10, giống như Android nó cũng có bảng điều khiển thông báo hiển thị thông báo từ ứng dụng. Microsoft cũng sử dụng không gian này để giới thiệu các mẹo, thủ thuật, đề xuất và quảng cáo tới người dùng. Để chặn hoàn toàn.
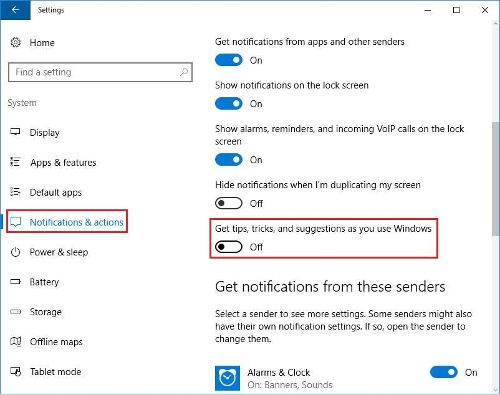
|
- Truy cập menu Settings > System và chọn Notifications & actions.
- Quan sát khung bên phải và tắt tính năng Get tips, tricks, and suggestions as you use Windows đi.
Xóa quảng cáo khỏi màn hình khóa
Màn hình khóa là màn hình bảo mật giúp bảo vệ máy tính khỏi bị truy cập trái phép. Nó sẽ yêu cầu mật khẩu khi máy tính không hoạt động hoặc ở chế độ sleep được bật. Windows sử dụng màn hình này để hiển thị quảng cáo khi sử dụng Spotlight, nền tùy chỉnh hoặc slideshow và hiển thị mẹo, gợi ý … từ Cortana và Windows .
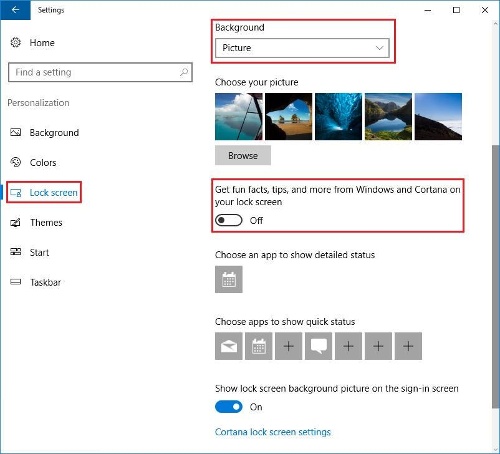
|
Tiếc là Windows Spotlight không cho phép vô hiệu hóa các mẹo hoặc quảng cáo được hiển thị trên màn hình khóa, tuy nhiên, sử dụng nền tùy chỉnh hoặc trình chiếu slideshow sẽ mở ra khả năng vô hiệu các quảng cáo như vậy. Dưới đây là cách xóa quảng cáo khỏi màn hình khóa:
- Truy cập menu Settings > Personalization > Lock screen.
- Tại mục Background ở bên phải, chọn Picture hoặc Slideshow.
- Tắt tùy chọn Get fun facts, tips, and more from Windows and Cortana on your lock screen ở phía dưới để áp dụng.
(Còn tiếp)
Hoàng Thanh








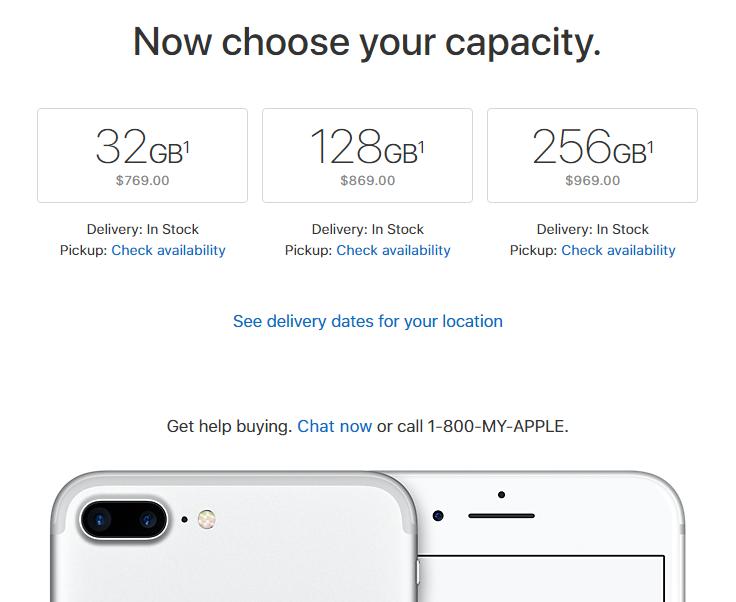







Ý kiến bạn đọc