(VnMedia) - Nếu bạn sử dụng các phiên bản iPad cũ như iPad 1, 2, 3, 4 hoặc iPad mini 1 thì có thể dễ dàng nhận thấy máy không còn chạy nhanh như bạn mong muốn. Vậy hãy thực hiện các bước dưới đây để khắc phụ điều đó.
Xóa các ứng dụng không còn sử dụng nữa
Các ứng dụng cũ khi không còn sử dụng sẽ chiếm khá nhiều dung lượng lưu trữ, vì vậy xóa chúng để lấy lại bộ nhớ sẽ là rất cần thiết để iOS hoạt động mượt và nhanh hơn, đặc biệt nếu iPad của bạn có bộ nhớ hạn chế.
Để xóa các ứng dụng không còn sử dụng nữa, bấm và giữ trên biểu tượng của ứng dụng đó cho đến khi biểu tượng đó bắt đầu rung rung, sau đó chạm vào x ở góc trên cùng bên phải biểu tượng để xóa nó khỏi hệ thống.

|
Nếu muốn xóa nhiều ứng dụng cùng một lúc, truy cập vào menu Settings > General > Storage & iCloud Usage. Tiếp theo nhấn mục Manage Storage (dưới mục Storage chứ không phải iCloud) rồi tìm các mục đang chiếm nhiều không gian. Các ứng dụng thường chiếm rất nhiều bộ nhớ như Podcasts, GarageBand và Movies. Chạm vào một ứng dụng để xem nội dung của nó, sau đó bấm Delete it để xóa nó.
Khởi động lại iPad của bạn
Sau khi đã gỡ bỏ các ứng dụng không sử dụng xong, bạn nên khởi động lại thiết bị. Việc khởi động lại iPad sẽ làm mới bộ nhớ và cho phép thiết bị bắt đầu từ đầu.
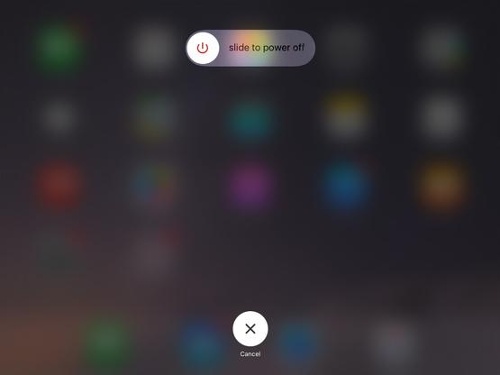
|
Để khởi động lại iPad giữ nút nguồn cho tới khi nhìn thấy nút Slide To Power Off hiển thị, vuốt sang phải để tắt iPad. Sau đó bấm giữ nút nguồn một lần nữa để khởi động lại.
Giải phóng bộ nhớ RAM
Một trong những lý do iPad cũ có thể cảm thấy hơi chậm, vì các phiên bản iPad cũ hơn thường có RAM ít hơn. RAM là nơi mà các tệp và dữ liệu tạm thời liên quan đến ứng dụng bạn đang sử dụng trên điện thoại được lưu trữ. Nếu RAM bị “tắc nghẽn” với dữ liệu từ nhiều ứng dụng đang chạy, nó có thể làm chậm iPad của bạn.
Vì vậy tắt iPad và khởi động lại máy có thể để cải thiện tốc độ chính là làm trống bộ nhớ RAM. Đây cũng là lý do tại sao một số người cho rằng việc đóng các ứng dụng đang mở hay kể cả chạy nền sẽ giúp đẩy tốc độ của thiết bị lên.
Có một số cách để bạn có thể giải phóng bộ nhớ RAM của iPad. Một là nhấn nút nguồn cho đến khi thấy thanh Slide To Power Off hiển thị, sau đó thay vì vuốt để tắt máy thì bấm giữ nút Home và chờ cho màn hình iPad trở về màn hình Home, như vậy bộ nhớ RAM của thiết bị đã được giải phóng.

|
Một cách khác là sử dụng ứng dụng Refresh Pro để thực hiện. Ứng dụng sẽ cho bạn thấy bao nhiêu RAM đang sử dụng và sẽ quét để giải phóng bộ nhớ RAM đang bị chiếm dụng nhanh chóng.
Dừng các ứng dụng trong nền tự động “làm mới”
Sau khi đã giải phóng bộ nhớ RAM, chắc chắn tốc độ iPad đã được cải thiện, nhưng nếu vẫn thấy tốc độ thiết bị chưa cải thiện nhiều thì có thể tắt chức năng tự động làm mới trong nền (Background App Refresh) của các ứng dụng.

|
Truy cập vào menu Settings > General > Background App Refresh và chuyển thiết lập Background App Refresh sang trạng thái Off.
Tuy nhiên cũng cần lưu ý rằng nếu tắt tính năng này thì bạn sẽ không thể nhận được các thông báo mới của email, tin nhắn từ các mạng xã hội … Để tránh trường hợp này iPad cho phép người dùng vẫn bật tính năng Background App Refresh, nhưng có thể tắt các ứng dụng mà bạn không muốn chạy trong nền, trong khi vẫn để lại những ứng dụng cần thiết như Email để nhận thông báo khi có thư mới đến.
Cập nhật lên phiên bản iOS mới nhất
Hầu hết người dùng các thiết bị iOS đều cập nhật lên phiên bản mới nhất khi Apple tung ra phiên bản mới. Tuy nhiên không phải ai cũng thực hiện điều này, việc cập nhật lên phiên bản mới nhất sẽ giải quyết rất nhiền vấn đề, ngoài bảo mật, cập nhật tính năng mới thì nó còn được tối ưu hóa để thiết bị hoạt động mượt hơn.
Trong mọi trường hợp, nếu iPad của bạn vẫn hoạt động chậm sau khi thử tất cả các mẹo khác ở đây, bạn cần cập nhật lên phiên bản iOS mới nhất.

|
Bằng cách truy cập vào menu Settings > General > Software Update và kiểm tra xem đã có sẵn phiên bản iOS mới hay chưa. Nếu có hãy cập nhật theo yêu cầu, nhưng cũng cần lưu ý rằng việc cập nhật là quá trình một chiều, sẽ không thể quay trở lại phiên bản iOS trước đó được (trừ khi bạn đã sao lưu và khôi phục lại), vì vậy hãy cân nhắc trước khi thực hiện.
Xóa bộ nhớ cache của Safari
Safari là một trong những ứng dụng mà bạn sẽ nhận thấy nó hoạt động chậm nhất trong hầu hết các ứng dụng khác. Điều này có thể do bộ nhớ cache đã đầy.

|
Truy cập menu Settings > General > Clear History and Website Data để xóa tất cả thông tin về bộ nhớ cache của Safari đi.
Dừng các thông báo
Những thông báo có thể hữu ích khi tin nhắn đến, nhưng vẫn có nhiều thông báo không thực sự cần thiết như: Mỗi khi có ai đó nhận xét về bài đã đăng trên Facebook.
Tương tự như tính năng Background App Refresh, việc liên tục theo dõi và hiển thị các thông báo có thể làm chậm thiết bị iOS.

|
Nhấn Settings > Notifications, sau đó kích chọn mỗi ứng dụng và chuyển thiết lập Notifications sang trạng thái Off.
Tắt dịch vụ vị trí
Không thể phủ nhận dịch vụ vị trí sẽ rất hữu ích cho các ứng dụng như Maps và Facebook để biết vị trí của bạn, nhưng dịch vụ vị trí (Location Services) chạy trong nền không chỉ làm tiêu hao pin nhanh mà còn làm giảm hiệu suất của máy.

|
Nhấn Settings > Privacy > Location Services và chuyển thiết lập Location Services sang trạng thái Off.
Tắt Spotlight
Tính năng tìm kiếm nổi bật trên iPad là Spotlight, tính năng này sẽ giúp người dùng nhanh chóng tìm thấy bất kỳ những gì mình cần. Nhưng việc luôn trong trạng thái chờ để nhận lệnh tìm kiếm đôi khi có thể làm chậm iPad.

|
Vì vậy truy cập Settings > General > Spotlight Search và chuyển tất cả các thiết lập của mục Search Results sang trạng thái Off.
Bật Reduce Motion
Sau khi đã tắt tất cả mọi thứ khác nhưng vẫn muốn tốc độ của iPad cải thiện hơn một chút, thì tắt một số hiệu ứng hình ảnh sẽ giải quyết được điều này.

|
Chạm Settings > General > Accessibility > Reduce Motion và kích hoạt Reduce Motion lên.
Hoàng Thanh (theo macworld)





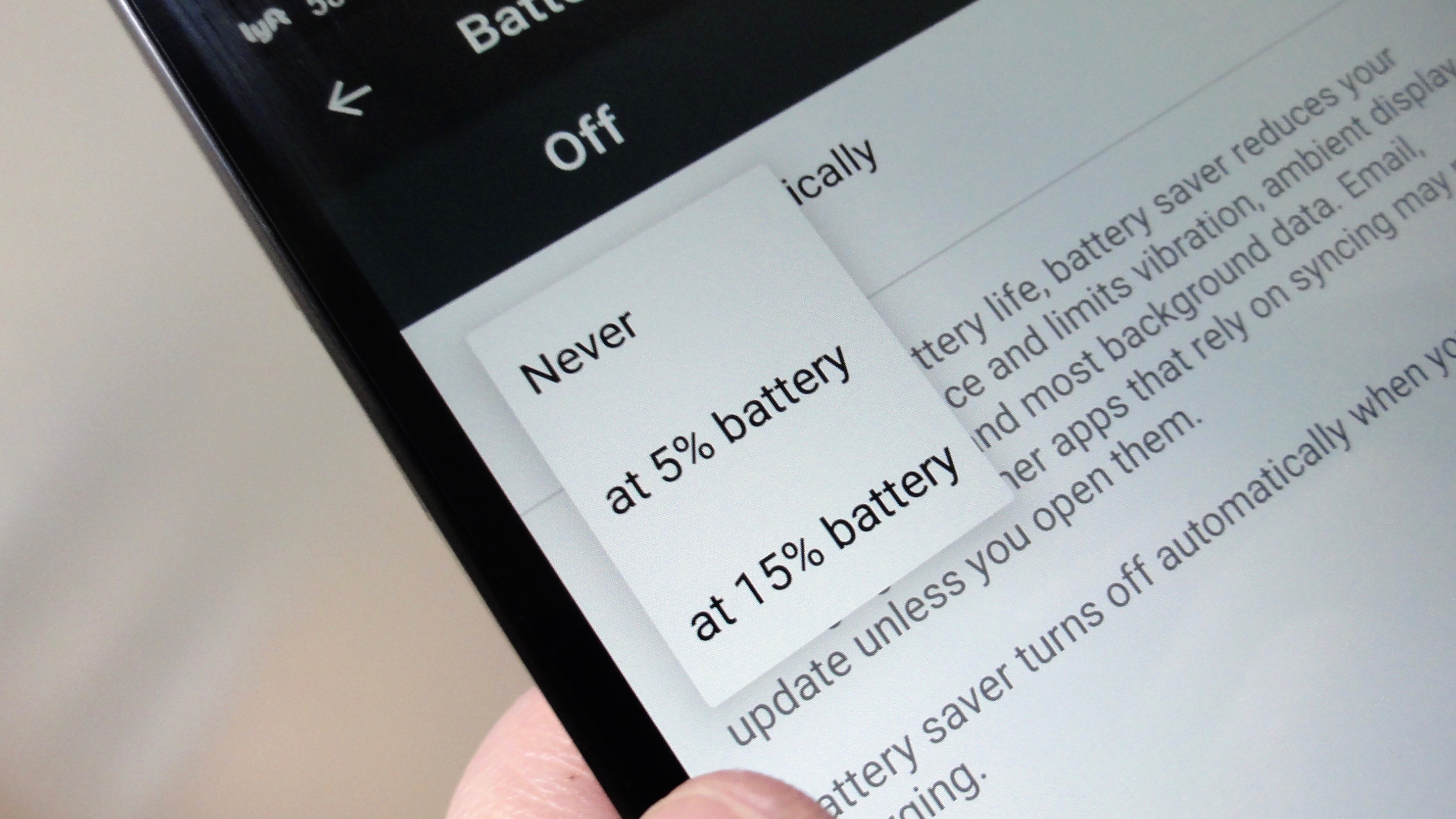
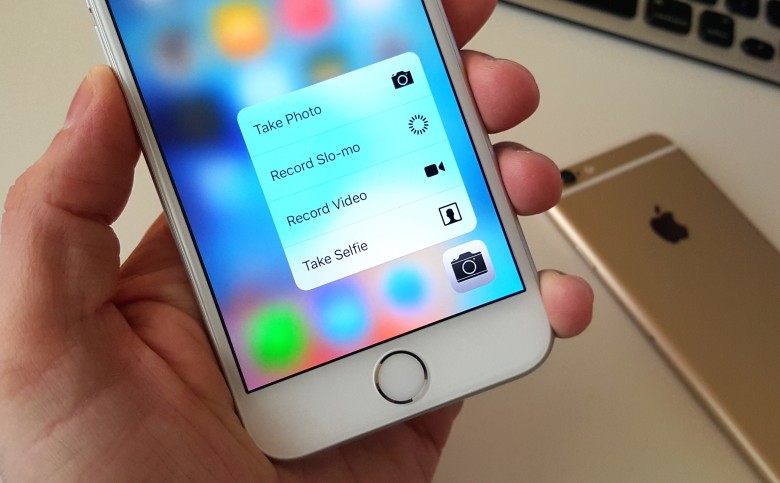









Ý kiến bạn đọc