(VnMedia) - Khi chuyển từ những phiên bản Windows cũ sang Windows 8.1 chắc chắn sẽ khiến cho nhiều người dùng không khỏi gặp trở ngại. Tuy nhiên, với những thủ thuật dưới đây hy vọng sẽ giúp người dùng sử dụng Windows 8.1 dễ dàng hơn.
Bỏ qua màn hình đăng nhập
Nếu bạn không bận tâm tới việc người khác truy cập vào máy tính của mình mà không được phép, bạn có thể bỏ qua màn hình đăng nhập Windows để tiết kiệm thời gian. Để thực hiện điều này, bạn mở menu Charms có thể truy cập bằng cách kích vào góc bên phải bên dưới màn hình hoặc nhấn tổ hợp phím Windows và C cùng lúc, chọn chức năng Search, gõ netplwiz và chọn kết quả đầu tiên. Trong cửa sổ Windows mở ra, chọn tài khoản bạn muốn đăng nhập tự động, bỏ chọn tùy chọn “Users must enter a username and password to use this computer” và kích OK.
Nếu trước đây bạn có mật khẩu, bạn sẽ được yêu cầu nhập mật khẩu này vào để xác nhận sự thay đổi. Sau khi khởi động lại Windows, từ giờ bạn sẽ đi thẳng vào màn hình Start và không bị yêu cầu đăng nhập.
Khởi động chế độ màn hình desktop
Một trong những điều đầu tiên bạn có thể nhận thấy trong Windows 8.1 là cách bố trí các ứng dụng – một tính năng thiết kế mà Microsoft quảng cáo là giao diện người dùng “Metro”. Màn hình Start không phải dành cho tất cả mọi người. Bạn có thể trở lại màn hình desktop mà bạn đã quá quen thuộc và yêu thích từ Windows 7 bằng cách kích vào tiêu đề “Desktop”.
Bạn cũng có thể thiết lập PC của bạn hoặc máy tính bảng để tự động khởi động vào chế độ desktop, thay vì màn hình Start. Thực hiện bằng cách kích phải vào thành tác vụ desktop (hoặc ấn giữ lâu vào màn hình cảm ứng), chọn Properties và kích vào tab Navigation. Sau đó, đánh dấu vào ô “When I sign in or close all apps on a screen, go to the desktop instead of Start”.
Am hiểu về nút Start
Nút Start trên Windows 8.1 không giống như nút Start mà người dùng sử dụng tới Windows 7. Kích vào nút Start sẽ mang bạn trở lại menu Start hoặc ứng dụng bạn sử dụng trước đó. Kích chuột phải sẽ mở ra một menu để truy cập nhanh vào panel điều khiển, quản lý tác vụ và các phím tắt khác.
Tùy chỉnh menu Start
Nếu bạn dự định sử dụng màn hình Start, bạn có thể sắp xếp gọn gàng chúng. Các Tile ứng dụng có thể điều chỉnh kích cỡ và thậm chí sắp xếp theo nhóm. Kích phải vào một tile sẽ cung cấp cho bạn tùy chọn để gỡ bỏ chúng khỏi menu Start hoặc gỡ bỏ cài đặt chúng. Bạn cũng có thể chọn thay đổi kích thước Tile trở nên nhỏ, trung bình, rộng hoặc lớn. Các Tile có thể được đặt theo các nhóm, sau đó có thể đổi tên bằng cách kích phải vào đỉnh trên cùng của màn hình, bằng cách kéo và thả các ứng dụng khác nhau vào vị trí cần để.
Vô hiệu hóa “hot corners”
Windows 8.1 sử dụng “hot corners” dành cho truy cập nhanh để mở các ứng dụng và menu “Charms”. Đưa chuột của bạn lên góc trên cùng bên trái màn hình sẽ hiển thị tất cả các ứng dụng mà bạn mở, trong khi ở đỉnh bên phải sẽ mở menu Charms, cho phép bạn truy cập vào menu Settings, tính năng Search…Tìm các “hot corners” gây phiền nhiễu?
Kích phải vào thanh tác vụ desktop, chọn Properties và sau đó mở tab Navigation. Dưới tiêu đề chuyển hướng Corner, bạn có thể vô hiệu hóa góc trên bên trái (các ứng dụng gần đây) và các góc trên cùng bên phải (Windows charms).
Xem tất cả các ứng dụng của bạn
Một danh sách đầy đủ các chương trình đã cài đặt có thể được xem bằng cách kích vào mũi tên chỉ xuống trong phía bên tay trái phía dưới của menu Start, hoặc bằng cách gạt xuống dưới màn hình cảm ứng. Gạt tay lên trên hoặc kích vào mũi tên đi lên để đưa bạn trở lại menu Start.
Thay đổi các ứng dụng mặc định
Internet Explorer là trình duyệt web mặc định trong Windows, nhưng không phải mọi người đều thích sử dụng chúng. Windows 8.1 cho phép bạn thiết lập các ứng dụng mặc định mà bạn thích kể cả trình duyệt web, email, trình nghe nhạc…
Điều này có thể thực hiện bằng cách truy cập vào menu Charms và kích vào Settings. Tiếp theo, chọn Change PC Options, kích vào Search & Apps và chọn Defaults.
Thiết lập hình ảnh nền chung
Từ màn hình Start, mở menu Charms, nhấp vào Settings và chọn Personalize để truy cập vào tùy chọn tùy biến nhiều hơn. Theo mặc định, màn hình Start và desktop có hình nền khác nhau. Tùy chọn này sẽ cho phép bạn thay đổi màu sắc, diện mạo và hình nền của màn hình Start. Bạn sẽ nhìn thấy hình nền của màn hình desktop gần đây khi tùy chọn cuối cùng trong hộp lựa chọn bức ảnh, sẽ cho phép bạn sử dụng chúng như hình nền chung.
Tạo ra hình ảnh hệ thống
Cần phải thực hiện sao lưu hệ thống của bạn? Mở Control Panel, sau đó chọn System and Security, kích vào File History. Tại đáy màn hình, bạn sẽ tìm thấy tùy chọn System Image Backup.
Bạn có thể sử dụng hình ảnh hệ thống mà bạn tạo ra để khôi phục tất cả dữ liệu cũ trong trường hợp ổ cứng hoặc máy tính ngừng hoạt động.
Đừng quên cập nhật phiên bản mới
Microsoft thường xuyên phát hành bản vá lỗi bao gồm các bản sửa lỗi và các tính năng mới cho Windows. Phiên bản mới nhất cài đặt lên hệ thống sẽ giúp cho hệ thống của bạn bảo mật hơn và chạy mượt hơn. Để kiểm tra các bản cập nhất mới nhất cho máy tính của mình, bạn có thể mở Settings, kích vào Update and Recovery và chọn “Check for updates”.





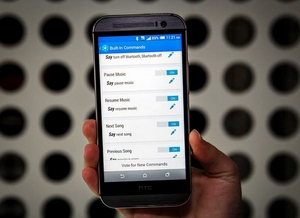











Ý kiến bạn đọc