(VnMedia) - Đã có 14 triệu chiếc PC trên thế giới cài đặt Windows 10, và nếu là một trong số đó thì bạn sẽ thấy những tính năng sau rất hữu ích.
Tìm kiếm và đánh dấu các phần của Settings
Trong Windows 10, Microsoft vẫn để nguyên phần Control Panel, đồng thời tính năng Settings được đưa vào Start Menu để người dùng tinh chỉnh hệ thống được nhanh chóng và dễ dàng hơn. Quan trọng hơn là qua phần Settings này, bạn có thể đánh dấu (pin) một số phần của nó. Chẳng hạn, bạn muốn có shortcut truy cập nhanh vào Windows Update, thì hướng dẫn sẽ như sau:
Tìm từ "updates" trong Start Menu rồi nhấn vào "Check for Update".
Mục Windows Update trong Settings sẽ mở ra.
Nhấp chuột phải vào "Windows Update" trong thanh ứng dụng Settings.
Kích vào " Pin to Start". Và giờ đây, bạn đã có thể truy cập thẳng vào "Windows Update" từ Start Menu chỉ bằng một nhấp chuột.
Đính Recycle Bin vô Start Menu
Ngoài việc pin các phần của Settings ra Start Menu, bạn cũng có thể làm tương tự với Thùng rác (Recycle Bin). Đương nhiên, thao tác này không thể thực hiện ở các phiên bản Windows 8 trước đây. Ngoài ra, các tính năng mà Microsoft cho phép thực hiện với Recycle Bin cũng rất hạn hẹp.
Thao tác khá đơn giản như phần trên, tìm từ "Recycle Bin" trong Start Menu, kích chuột phải vào shortcut và chọn "Pin to Start". Vậy là xong!
Xóa rác trong ổ cứng bằng ứng dụng Storage Analyser mới
Sau một thời gian sử dụng máy tính, các tệp tin rác được sinh ra có thể khiến máy chạy chậm hơn. Đã đến lúc bạn sử dụng công cụ "quét rác" này đi. Trong Windows 10, không gì có thể tiện hơn Storage Analyser, sản phẩm "cây nhà lá vườn" của Microsoft.
Từ Start Menu, bạn tìm từ "Storage", nhấn vào đó để chạy trình ứng dụng này. Nó sẽ phân tích tình trạng ổ cứng hiện hành và hiển thị hàng loạt định dạng tệp tin, không gian lưu trữ chiếm dụng và danh sách các tệp tin được sắp xếp theo dung lượng. Qua đó, bạn sẽ thấy được tình trạng của ổ cứng để xóa bớt những tệp tin "rác" không cần thiết.
Tháo cài đặt bất kỳ ứng dụng nào ngay từ Start Menu
Trước đây, việc tháo cài đặt các ứng dụng trong Windows là việc làm không mấy dễ chịu, hoặc phải vào Control Panel, hoặc phải download ứng dụng của bên thứ 3 về để "tiêu diệt" các chương trình trên máy. Tuy nhiên, những trải nghiệm tồi tệ đó giờ đây đã chấm dứt trong Windows 10 với khả năng tháo cài đặt (Uninstall) ngay từ thanh menu Start. Việc này áp dụng cho cả các ứng dụng desktop truyền thống và các ứng dụng mới trên máy tính. Bạn có thể tìm kiếm tên của ứng dụng trong menu Start, hoặc nhấp vào phần All Apps ở cuối thanh Start để xem danh sách đầy đủ.
Ngoài ra, bạn cũng có thể dùng lệnh "Apps & Features" trong menu Start để lấy danh sách đầy đủ các ứng dụng đang cài đặt trên máy (tương tự như danh sách trong Control Panel), hoặc chỉ liệt kê các ứng dụng được cài đặt trên một ổ cứng cụ thể nào đó.
Command Prompt nhiều tính năng hơn
Giao diện lệnh của Windows 10 giờ đây đã hỗ trợ thao tác chọn và copy ký tự từ chính cửa sổ lệnh. Nếu kích chuột phải và thanh tiêu đề của Command Prompt, chọn Properties, bạn có thể kích hoạt thêm một số tính năng khác nữa.
Nhiều phím tắt hữu dụng
Windows 10 cho phép truy cập vào nhiều tính năng trên máy bằng tổ hợp phím tắt, kể cả đối với trợ lý ảo Cortana. Các tổ hợp phím tắt này là "tài sản kế thừa" mà Microsoft mang lại từ các phiên bản Windows trước đây giúp người dùng có thể nhanh chóng tiếp cận các tệp tin và ứng dụng mà không phải rời tay khỏi bàn phím máy tính.
| Tổ hợp phím | Chức năng |
| Windows + A | Mở Action Center (màn hình, thông báo và settings) |
| Windows +S | Mở tính năng tìm kiếm |
| Windows +C | Mở trợ lý ảo Cortana ở chế độ nghe (Cortana hiện chỉ được cung cấp tại một số vùng nhất định) |
| Windows +Tab | Mở Task View cho phép truy cập vào các ứng dụng đang chạy và máy ảo. Cửa sổ ứng dụng này vẫn được mở kể cả khi bạn nhấc tay khỏi tổ hợp phím. |
| Windows +Ctrl+D | Tạo máy ảo |
| Windows +Ctrl+mũi tên phải | Chuyển từ màn hình máy ảo vừa tạo sang bên phải |
| Windows +Ctrl+mũi tên trái | Chuyển từ màn hình máy ảo vừa tạo sang bên trái |
| Windows +Ctrl+F4 | Đóng máy ảo đang dùng |
Cá nhân hóa Quick Actions trong Notification Tray
Khay thông báo (notification tray) mới trong Windows 10 là nơi tập trung thông báo về tất cả các ứng dụng đang chạy trên hệ thống. Tuy nhiên, bạn cũng có thể dùng Quick Actions với khá nhiều tính năng hay, chẳng hạn như hiển thị dịch vụ vị trí, oneNote, mạng riêng ảo VPN… Từ menu Start, bạn tìm kiếm với từ khóa " Quick Actions" rồi chọn những dịch vụ nào được hiển thị nhanh. Nếu máy tính có màn hình cảm ứng, bạn thậm chí có thể kích hoạt tính năng chuyển đổi nhanh giữa chế độ tablet và desktop.
Khóa máy tính bằng vân tay
Windows 10 đã hỗ trợ thêm tính năng khóa máy bằng vân tay cho PC. Tất nhiên, bạn phải có phần cứng quét vân tay cho tính năng này. Với Windows 10, giờ đây bạn có thể sử dụng luôn phần mềm quét vân tay tích hợp sẵn trong hệ điều hành mà không phải cài đặt ứng dụng của bên thứ 3 nữa.





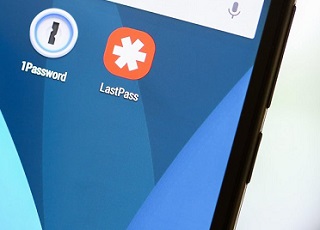


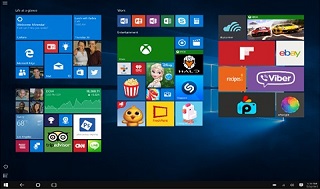


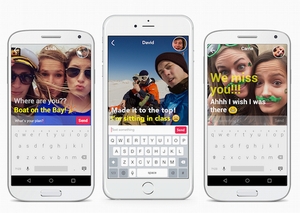





Ý kiến bạn đọc