(VnMedia) - Phải đến mùa thu năm nay Windows 10 mới chính thức phát hành nhưng Microsof đã tung ra bản Preview để những người đam mê máy tính và các chuyên gia IT có thể trải nghiệm phiên bản này. Dưới đây là những điều cần biết khi cài đặt phiên bản đó.
>> Khám phá tính năng "hot" của Windows 10
>> Điện thoại Lumia nào nâng cấp được lên Windows 10?
Sau khi phát hành bản Windows 10 Technical Preview đầu tiên vào ngày 1/10/2014, Microsoft đã tiếp tục bổ sung thêm tính năng mới và ngày 23/1/2015 vừa qua, công ty đã cập nhật Cortana, ứng dụng Xbox mới và nhiều điểm nổi bật khác tại sự kiện giới thiệu Windows 10 của hãng.
Nhưng đây không phải là phiên bản giống như Consumer Preview của Windows 8 phát hành kiểu hình ảnh ISO. Bản Windows 10 Technical Preview phát hành qua chương trình “Windows Insider” mới yêu cầu người dùng phản hồi và thậm chí cung cấp các diễn đàn cá nhân để thảo luận những điểm rắc rối gặp phải trên hệ điều hành này với các kỹ sư của Microsoft. Rất nhiều thứ đã được thay đổi và dự kiến còn thay đổi nhiều trên Windows 10 trong thời gian tới.
Nếu bạn không thể cưỡng lại sự cám dỗ của Windows 10 thì có thể cài đặt Windows 10 Technical Preview ngay bây giờ.
Nếu bạn đã cài đặt Windows 10 nhưng muốn thử tính năng Cortana và tất cả tính năng mới vừa công bố thì có thể mở PC Settings > Update and recovery > Preview builds trong Windows 10 và kích vào nút Check Now. Tuy nhiên, bạn nên cập nhật hoàn toàn các bản vá lỗi hệ thống trước khi xem các tính năng mới.
Yêu cầu để cài Windows 10 Technical Preview
Bạn cần biết rằng Windows 10 Technical Preview được hạn chế cho PC và máy tính bảng Windows sử dụng bộ xử lý x86. Không có phiên bản dành cho máy tính bảng Windows RT và bộ xử lý ARM của chúng. Nếu bạn không biết phiên bản Windows nào đang chạy trên máy tính bảng của mình thì có thể kích phải chuột vào biểu tượng “This PC” trong File Explorer và chọn Properties. Thông tin về phiên bản Windows sẽ hiển thị trên đầu cửa sổ hiện ra.
Dưới đây là những yêu cầu về phần cứng để cải được Windows 10 – tương tự như yêu cầu đối với Windows 8.1. Tức là gồm bộ xử lý tốc độ 1GHz trở lên hỗ trợ đối với PAE, NX và SSE2; bộ nhớ RAM 1GB (32 bit) hoặc 2GB (64 bit); dung lượng ổ đĩa 16GB; card đồ họa gồm thiết bị đồ họa Microsoft DirectX 9 với driver WDDM.
Một số lưu ý thêm: Bạn cũng sẽ cần một tài khoản Microsoft và truy cập Internet. Nếu bạn muốn truy cập Windows Store hoặc sử dụng Windows Apps, độ phân giải màn hình của bạn cần ít nhất 1024x768 điểm ảnh. Windows 10 Technical Preview có sẵn các thứ tiếng gồm Anh, Trung Quốc và Bồ Đào Nha.
Bây giờ bạn vào preview.windows.com và kích nút Get Started. Sau khi đăng ký Windows Insider, bạn sẽ được nhắc nhở để tải về Windows 10 Technical Preview. Tải về phiên bản phù hợp với thiết bị của bạn (32 bit hay 64 bit).
Ghi lại mã sản phẩm đối với phiên bản Technical Preview. Chẳng hạn như NKJFK-GPHP7-G8C3J-P6JXR-HQRJR
Cài đặt Windows 10 Technical Preview
Bạn nên cài đặt Windows 10 Technical Preview trên máy ảo hoặc đặt chế độ khởi động hai hệ điều hành song song.
Nếu cài trên máy ảo
Việc cài đặt phiên bản mới trên máy ảo là tùy chọn dễ dàng nhất. Bạn có thể sử dụng công cụ ảo miễn phí của Oracle – Grab VirtualBox. Tải Windows 10 Preview và cấu hình chúng trong VirtualBox.
Thiết lập Windows 10 Technical Preview trên VirtualBox.
Sau khi cài đặt xong VirtualBox lên máy tính, hãy khởi động nó lên.
- Nhấn New để tạo máy ảo mới và chọn Windows 8.1.
- Giữ nguyên các thiết lập mặc định dành cho Windows 8.1 của VirtualBox.
- Sau khi máy ảo Windows 8.1 xuất hiện trên thanh danh sách, hãy nhấn phải chuột vào nó và chọn Settings.
- Vào mục Storage, chọn Controller: IDE và nhấn Add CD.
- Nhấn vào Choose Disk và điều hướng đến tập tin ISO của Windows 10 Technical Preview.
- Nhấn OK và nhấn tiếp Start để bắt đầu quá trình boot cài đặt.
Tạo thêm phân vùng khởi động trên ổ cứng
Chạy hệ điều hành trên máy ảo sẽ phải hy sinh hiệu suất hoạt động, đặc biệt nếu bạn không có bộ xử lý nhiều lõi và RAM mạnh thì không nên thử sử dụng chạy máy ảo. Nếu bạn muốn trải nghiệm Windows 10 Technical Preview một cách tự nhiên, bạn có thể tạo phân vùng mới trên ổ cứng để cài đặt phiên bản này.
Tạo phân vùng ổ đĩa cứng trong Windows.
Lưu ý rằng Windows 8 gồm các công cụ để ghi ISO khởi động ra đĩa DVD. Tuy nhiên, với Windows 10 đơn giản chỉ cần kích chuột phải vào tệp tin Windows 10 ISO và chọn Burn disc image. Sao chép tập tin ISO của Windows 10 Technical Preview vào USB bằng công cụ Windows 7 USB/DVD Download Tool hoặc ghi trực tiếp ra DVD. Kết nối USB/DVD vào máy tính và bắt đầu quá trình cài đặt theo các bước hướng dẫn trên màn hình.











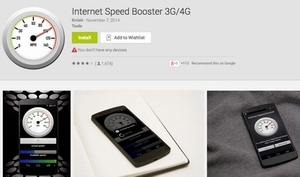





Ý kiến bạn đọc