(VnMedia) - Người dùng Windows 10 thường sử dụng công cụ tìm kiếm tích hợp vào menu Start để tìm kiếm các tệp tin, tuy nhiên Windows vẫn còn những giải pháp khác để giúp người dùng tìm kiếm nhanh các tập tin mình cần.
Menu Start (và Cortana)
Chức năng tìm kiếm từ menu Start trên Windows 10 được quản lý bởi trợ lý ảo Cortana, trợ lý này sử dụng công cụ tìm kiếm mặc định của Microsoft là Bing và các nguồn dữ liệu trực tuyến khác ngoài các tệp trên máy tính.
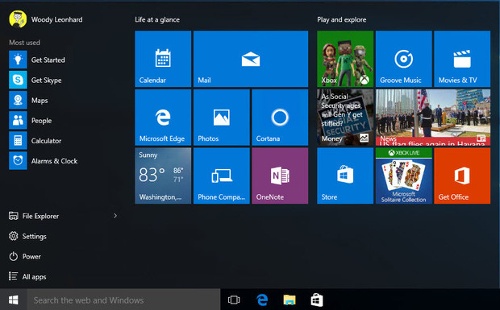
|
Trong phiên bản đầu tiên của Windows 10, bạn có thể nhấp vào nút “My Stuff” trong khi tìm kiếm để chỉ tìm kiếm những dữ liệu liên quan trên máy tính. Nhưng tính năng này đã bị loại bỏ trong bản cập nhật Anniversary Update. Như vậy không có cách nào để người dùng chỉ tìm kiếm các tập tin trên máy tính trong khi sử dụng công cụ tìm kiếm mặc định, trừ khi bạn vô hiệu hóa Cortana.
Tuy nhiên, người dùng vẫn có thể sử dụng menu Start để tìm kiếm một số tập tin cơ bản. Tìm kiếm các tệp tin được lưu trữ ở vị trí được lập chỉ mục và sẽ xuất hiện ở đâu đó trong danh sách.
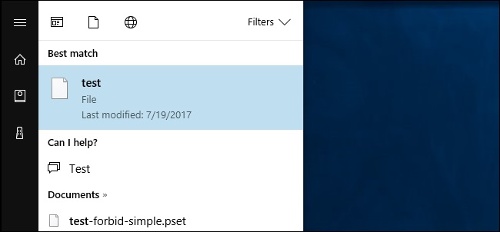
|
Tuy nhiên tính năng này không phải lúc nào cũng hoạt động vì menu Start chỉ tìm kiếm các tập tin ở vị trí được lập chỉ mục nên không có cách nào để tìm kiếm các khu vực khác trong hệ thống từ đây mà không cần thêm chúng vào chỉ mục.
Theo mặc định, mỗi khi người dùng tìm kiếm các nội dung thông qua menu Start thì công cụ này sẽ tìm kiếm mọi thứ từ lập chỉ mục các tệp tin, Bing, OneDrive, Windows Store và các vị trí trực tuyến khác. Người dùng có thể thu hẹp phạm vi tìm kiếm bằng cách nhấp vào nút “Filters” rồi chọn “Documents”, “Folders”, “Photos” hoặc “Videos”.

|
Vấn đề là không có cách nào để chỉ tìm kiếm tất cả các tập tin trên máy tính của bạn. Các danh mục này mặc dù đã thu hẹp phạm vi tìm kiếm nhưng vẫn bao gồm các địa chỉ trực tuyến như OneDrive.

|
Để cải thiện kết quả tìm kiếm, nhấp vào tùy chọn “Filters” trong trình đơn và bấm vào nút “Select locations” ở cuối trình đơn. Từ đây có thể chọn các vị trí tìm kiếm được lập chỉ mục, Windows sẽ tự động quét và theo dõi các thư mục này, xây dựng chỉ mục tìm kiếm mà nó sử dụng khi bạn tìm kiếm thông qua menu Start. Theo mặc định, nó sẽ lập chỉ mục dữ liệu trong thư mục tài khoản người dùng.
File Explorer
Nếu thấy thất vọng với tính năng tìm kiếm trên menu Start khi cần tìm kiếm dữ liệu trên máy, vậy thì hãy sử dụng công cụ tìm kiếm tích hợp trong chính trình quản lý dữ liệu File Explorer. Trong File Explorer, điều hướng đến thư mục bạn muốn tìm kiếm. Ví dụ: nếu chỉ muốn tìm kiếm trong thư mục Download, hãy mở thư mục Download, nếu muốn tìm kiếm toàn bộ ổ C, D, E … thì hãy truy cập trực tiếp các phân vùng ổ đĩa này.

|
Sau đó, nhập nội dung cần tìm kiếm vào khung tìm kiếm ở góc trên cùng bên phải của File Explorer và nhấn Enter. Nếu tìm kiếm vị trí được lập chỉ mục, bạn sẽ nhận được kết quả ngay lập tức. Nếu vị trí đang tìm kiếm không được lập chỉ mục, ví dụ nếu tìm kiếm toàn bộ ổ đĩa C, bạn sẽ thấy một thanh tiến trình khi Windows tìm kiếm tất cả các tập tin trong vị trí.

|
Để thu hẹp phạm vi tìm kiếm, chuyển sang thẻ “Search” trong giao diện ribbon và sử dụng các tùy chọn khác nhau để chọn loại tập tin, dung lượng và thuộc tính tập tin mà bạn đang tìm kiếm.
Lưu ý rằng khi tìm kiếm ở các vị trí không lập chỉ mục, Windows sẽ chỉ tìm kiếm các tên tệp chứ không phải nội dung của chúng. Để thay đổi điều này, bấm nút “Advanced options” và bật tùy chọn “File contents”. Windows sẽ thực hiện tìm kiếm sâu hơn và tìm các từ bên trong các tệp tin, nhưng có thể mất nhiều thời gian hơn.

|
Để Windows có thể lập chỉ mục cho nhiều thư mục hơn, hãy bấm vào mục Advanced Options > Change Indexed Locations, rồi thêm thư mục mà bạn muốn. Đây sẽ là chỉ mục tương tự được sử dụng cho tính năng tìm kiếm từ menu Start.
Công cụ của bên thứ ba
Nếu không cảm thấy hứng thú với các công cụ tìm kiếm tích hợp của Windows, bạn có thể sử dụng tiện ích của bên thứ ba. Trong số rất nhiều công cụ tìm kiếm miễn phí thì Everything là công cụ tỏ ra thật sự hiệu quả.
Everything xây dựng một chỉ mục tìm kiếm khi người dùng sử dụng, vì vậy bạn chỉ cần bắt đầu tìm kiếm và nó sẽ hoạt động ngay lập tức. Công cụ này có thể lập chỉ mục cho máy tính chỉ trong vài phút.

|
Nhược điểm duy nhất của Everything so với công cụ tìm kiếm tích hợp của Windows là chỉ có thể tìm kiếm tên tệp tin mà không thể tìm kiếm nội dung văn bản bên trong các tệp đó. Nhưng đó lại là giải pháp rất nhanh để tìm các tập tin và thư mục theo tên trên toàn bộ hệ thống.
Everything có khả năng xây dựng một cơ sở dữ liệu của tất cả các tập tin và thư mục trên máy tính của bạn và kết quả tìm kiếm gần như ngay lập tức khi bạn gõ tên tập tin cần tìm kiếm.

|
Khi kích hoạt ứng dụng sẽ chạy trong nền và đặt biểu tượng ở khay hệ thống, từ đó bạn có thể kích hoạt và tìm kiếm nhanh khi cần. Nhìn chung Everything là một giải pháp tìm kiếm nhanh và tốt hơn nhiều so với công cụ tìm kiếm tích hợp của Windows.
Hoàng Thanh (theo howtogeek)






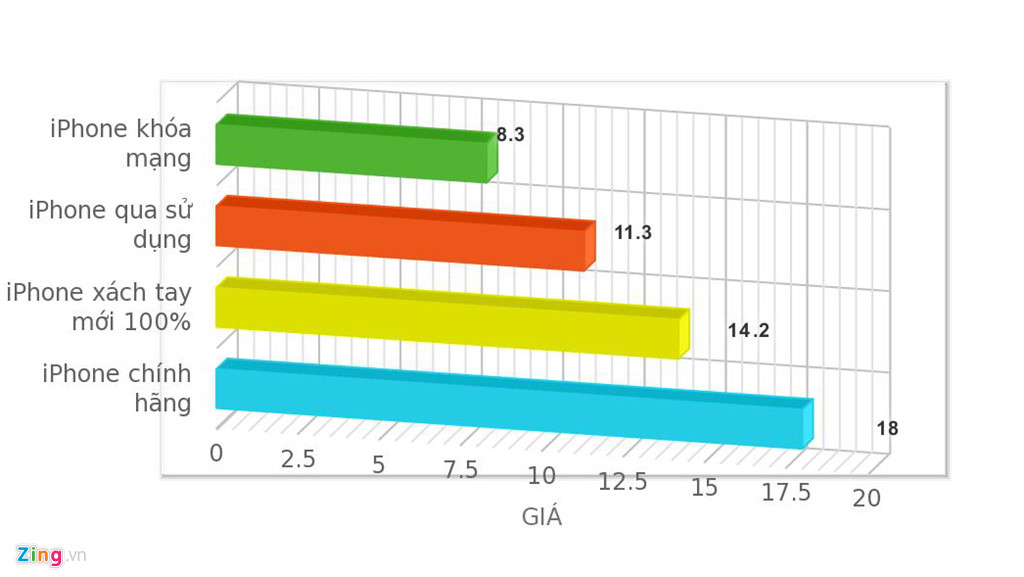








Ý kiến bạn đọc