(VnMedia) - Gmail được hơn một tỷ người trên toàn thế giới tin dùng. Trên thực tế, bạn cần phải lập một địa chỉ Gmail để sử dụng Android và đôi khi người dùng sử dụng nó để trao đổi thông tin trong cuộc sống hàng ngày. Sau đây là 10 lời khuyên giúp bạn sử dụng tốt hơn ứng dụng này trên Android.
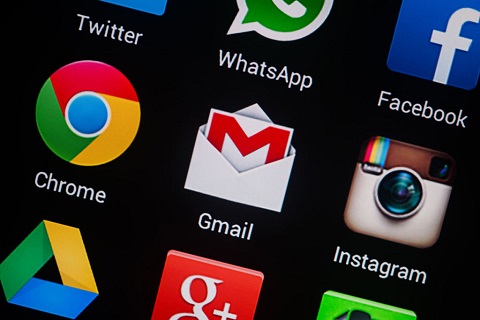 |
Xóa các hình ảnh của địa chỉ liên lạc để hiển thị văn bản nhiều hơn
Trên Gmail, ứng dụng sẽ hiển thị các hình ảnh liên hệ của người gửi. Điều này thật tiện dụng, nhưng có một vấn đề đó là nó chiếm không gian của email và hiển thị văn bản trong email hẹp hơn. May mắn thay, chúng tôi có thể cất hình ảnh này để văn bản hiển thị trong email nhiều hơn.
• Vào Gmail
• Nhấn vào thanh trên cùng bên trái sau đó hãy vào phần «Cài đặt»
• Bấm “Cài đặt chung” và sau đó bỏ chọn «Hình ảnh của người gửi»
Tạo widget để theo dõi hộp thư của mình
Đơn giản và hiệu quả, việc tạo ra một widget Gmail sẽ cho phép bạn luôn luôn theo dõi, cập nhật hộp thư đến của mình mà không cần phải mở nó ra. Để làm điều này, hãy nhấn lâu vào phần desktop> widget> Gmail và widget được tạo. Bạn có thể cài đặt kích thước cho widget mà bạn muốn.
Thêm tập tin đính kèm trực tiếp từ Google Drive
Một tính năng tiện dụng đó là khả năng thêm một file đính kèm trực tiếp từ Drive. Nếu bạn đồng bộ máy tính của bạn và các tập tin quan trọng trên Drive, bạn có thể dễ dàng gửi chúng từ điện thoại thông minh Android, thật tiện dụng và nhanh chóng.
Để làm điều này, khi viết một email mới, hãy nhấp vào biểu tượng kèn trombon phía trên bên phải của “Chèn từ Drive”.
Hợp nhất các hộp thư Gmail của bạn
Gmail không nhất thiết chỉ có một hộp thư duy nhất, may mắn thay chúng ta có thể dễ dàng kết hợp các hộp thư với Gmail. Để làm điều này, khá đơn giản trong menu bên trái, bạn sẽ có thể thêm hộp thư và hợp nhất chúng để xem tất cả các tin nhắn cùng một lúc.
Các hành động nhanh
Gmail cho phép các hành động nhanh. Bằng cách trượt sang phải hoặc trái tin nhắn, bạn có thể lưu các tin nhắn hoặc xóa nó, bạn có thể thay đổi tính năng trượt này trực tiếp trong phần cài đặt. Tùy chọn cơ bản là “Lưu trữ”.
Sau đó, bạn có thể chọn một vài thư. Chỉ cần nhấn vào 1 tin nhắn và chọn những tin nhắn khác. Sau đó bạn có thể đánh dấu như đã đọc hoặc lưu trữ hoặc xóa chúng. Tất cả điều này có thể giúp cho bạn tiết kiệm một vài phút.
Đồng bộ hóa
Gmail cho phép bạn chọn thời gian chính xác đồng bộ hóa các tin nhắn của bạn với các hộp thư khác. Để làm điều này, hãy vào “Cài đặt”, sau đó trong những tài khoản mà bạn cung cấp, bạn nhấp vào một trong số chúng, sau đó “Số ngày đồng bộ hóa” và chọn những ngày mà bạn muốn đồng bộ.
Tìm kiếm thông minh
Bạn nên biết rằng Gmail có thể thực hiện tìm kiếm thực sự chính xác. Ngoài gõ một từ khóa, bạn cũng có thể gõ một ngày. Ví dụ, nếu bạn đang tìm kiếm một tin nhắn sau ngày 24/2, bạn cần gõ “Sau : 24/2/2016”, Bạn có thể tìm thấy toàn bộ danh sách các tin nhắn mà bạn cần.
Đặt cuộc trò chuyện trong yên lặng
Ví dụ nếu bạn đang đi nghỉ hè hoặc đi du lịch, bạn không muốn xem các thư (công việc) từ chef của bạn, nhưng bạn lại muốn xem các thư cá nhân khác gửi đến cho bạn. Để làm điều này, chỉ đơn giản chỉ cần đặt chế độ yên lặng cho cuộc trò chuyện. Vào Gmail, trong cuộc hội thoại email với người đó, nhấp vào ba dấu chấm nhỏ ở góc trên bên phải và bấm vào nút "Bỏ qua".
Để chuyển cuộc trò chuyện với người đó lại trạng thái bình thường, hãy vào menu bên trái và vào «Bỏ qua», chọn cuộc trò chuyện và chọn thay đổi trạng thái.
Tính năng “Đề xuất tự động”
Khi bạn xóa một thư, Gmail sẽ đưa bạn trở lại danh sách trò chuyện thay vì đi đến thư tiếp theo. May mắn thay bạn có thể thay đổi điều đó. Bạn cần vào phần cài đặt và sau đó đi đến "Tự động chuyển tiếp", ở đây bạn có thể thay đổi tính năng này.
Dạy Gmail biết trọn lọc thư của bạn
Gmail là một hộp thư thông minh, nhưng đôi khi cần “đào tạo” nó một chút. Ví dụ như một thư quan trọng đôi khi bạn thấy nó bị xếp vào mục Spam và ngược lại. Để chỉ ra lỗi của Gmail, bạn vào email này và thay đổi tầm quan trọng của thư. Để làm được điều này, bạn vào email, nhấn vào 3 dấu chấm nhỏ ở phía trên bên phải, nhấn vào “Đánh dấu thư quan trọng” hoặc “Báo cáo là spam”. Gmail sẽ sửa lỗi này.
Quế Anh (phonandroid)



















Ý kiến bạn đọc