(VnMedia) - Làm thế nào để trải nghiệm Windows 10 thuận tiện và siêu nhanh chưa đến 10 giây? Để thực hiện được điều đó, bạn không nên bỏ qua 7 thủ thuật dưới đây.
Thu nhỏ tất cả các cửa sổ chỉ trừ cửa sổ đang hoạt động
Di chuột xuống thanh tiêu đề của cửa sổ bạn muốn tiếp tục mở và di chuyển qua lại nhanh chóng (lắc thiết bị). Sau vài lần lắc, tất cả các cửa sổ khác sẽ thu nhỏ lại, chỉ để lại duy nhất cửa sổ bạn mở đang run rẩy.
Mở nhanh menu properties
Trong File Explorer, giữ phím Alt và kích đúp vào tệp tin, thư mục hoặc phím tắt (shortcut) chương trình để mở menu Properties của đối tượng đó.
Các phím tắt (shortcut) quan trọng trên bàn phím
Win key + I mở menu Settings mới, Win key + A mở Action Center, và Win key + X mở menu Start “bí ẩn”.
Đưa thùng rác vào menu Start
Muốn đưa thùng rác (Recycle Bin) vào vị trí thuận tiện trong menu Start, bạn chỉ cần kích phải chuột vào biểu tượng của nó trên desktop và kích vào Pin to Start. Chúng sẽ nằm bên phải của menu Start.
Kéo cuộn trên màn hình nền
Trong Windows 10, ban có thể tạo thanh cuộn cho bất kỳ cửa sổ nào, kể cả khi chúng không hoạt động. Theo mặc định, nếu chúng không hoạt động, bạn vào Settings > Devices > Mouse & touchpad và bật tắt thanh kéo cuộn các cửa sổ không hoạt động bằng cách di chuột để gạt sang nút On. Sau đó, chỉ cần đặt con chuột của bạn lên cửa sổ không hoạt động và sử dụng bánh xe kéo cuộn để di chuyển.
Tăng tốc thông qua menu Start
Trong mục All apps của menu Start, kích vào các số hoặc chữ cái ở trên mỗi mục bảng chữ để mở danh sách “quay số nhanh”. Kích vào chữ (hoặc số) để nhảy vào mục đó trong menu Start.
Kiểm soát Taskbar với các phím tắt trên bàn phím
Nếu bạn gán các chương trình trên thanh Taskbar với các phím tắt để mở nhanh. Chẳng hạn như bạn có thể mở nhanh chúng bằng phím tắt bàn phím Win key + [số thứ tự] (tức là các phím số tương ứng với vị trị của một chương trình nào đó trên thanh Taskbar).
B.H (Theo PCW)




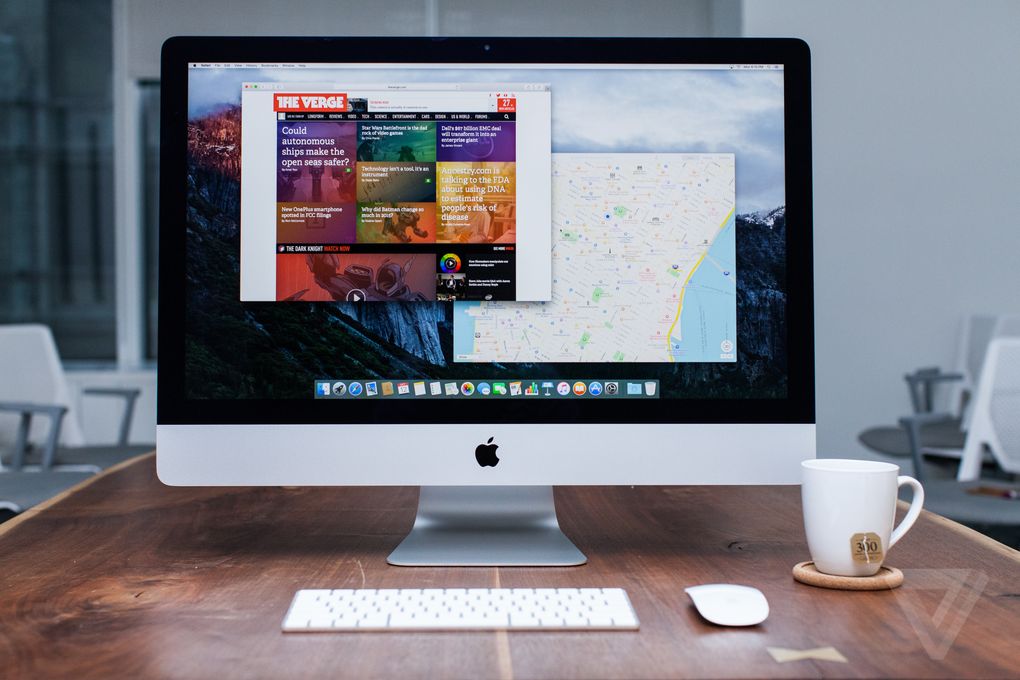










Ý kiến bạn đọc