(VnMedia) - Trong vài năm trở lại đây, chụp ảnh "tự sướng", hay còn gọi là “selfie”, đã trở thành một hiện tượng toàn cầu nhờ sự phổ biến của smartphone và mạng xã hội. Nếu là một fan của hình thức chụp ảnh này, selfie bằng máy ảnh chuyên nghiệp (DSLR) sẽ là một trải nghiệm rất khác biệt.
Với smartphone, chỉ cần camera trước có chế độ tự động lấy nét rồi vươn dài cánh tay ra là đã chụp ngay được một bức ảnh “selfie”. Sau đó, chỉ cần một động tác đơn giản thêm bộ lọc hiệu ứng đầy màu sắc là bạn đã có trong tay một bức ảnh chụp vui nhộn để chia sẻ ngay lập tức với bạn bè và người thân.
Tuy nhiên, nhược điểm của “selfie” bằng smartphone là ảnh thường mờ do rung tay. Bạn hoàn toàn có thể thử một cách khác – đó là dùng máy ảnh DSLR để "selfie".
Selfies đầy phong cách
Kể từ những ngày đầu của nghệ thuật nhiếp ảnh, ảnh chân dung luôn có vai trò quan trọng trong việc nâng cao kỹ năng chụp ảnh. Mà ảnh chân dung thời nay chính là "selfie". Chụp selfie bằng máy DSLR là cách tuyệt vời để trau dồi kỹ thuật về đèn flash ở ngoài trời.
Tất cả những gì bạn cần là một chiếc máy ảnh kèm ống kính, đèn flash và chân máy. Vì bạn sẽ chụp ở phía trước máy ảnh, nên sẽ cần tới bộ điều khiển chụp từ xa. Nếu không có bộ điều khiển từ xa, bạn có thể sử dụng chế độ hẹn giờ chụp 10 giây trên máy ảnh.
Khi đã chụp được ảnh chân dung, bạn cần phải chỉnh sửa cho đẹp hơn, cụ thể trong bài viết này sẽ hướng dẫn chỉnh sửa với phần mềm Photoshop Elements. Bạn sẽ chuyển màu, thêm một số họa tiết, hoặc sử dụng bộ lọc kiểu Instagram khá phổ biến hiện nay.
Đặt máy ảnh
Chọn vị trí ngoài trời như công viên hoặc sân vườn, đây là những nơi có bối cảnh đầy màu sắc. Vị trí đứng hoặc ngồi ở phía trước phần nền với ánh nắng chiếu đằng sau (vai trò giống như một chiếc đèn nền).
Bạn đặt máy ảnh trên mặt phẳng cao hơn một chút so với tầm mắt đang ngồi trên ghế và hơi nghiêng chiếc máy ảnh xuống. Đây chính là mẹo giúp cho ảnh chân dung của bạn trông lôi cuốn hơn.
Thiết lập camera
Thiết lập máy ảnh ở chế độ Manual để có thể tự điều chỉnh toàn bộ về khẩu độ và tốc độ màn trập. Thiết lập tốc độ màn trập để có được tốc độ đồng bộ tối đa đèn flash, thường là 1/200 giây hoặc 1/250 giây.
Đặt khẩu độ ở mức trung bình khoảng f/8 và chụp thử, nếu thấy hơi tối thì đặt khẩu độ rộng hơn. Đặt ISO ở mức 100 để có bức ảnh chụp chất lượng tốt hơn.
Đủ đèn flash
Bạn có thể bỏ qua đèn flash trong một ngày nắng đẹp nhưng như thế sẽ không sử dụng để chiếu sáng được toàn bộ khung cảnh. Dùng flash trong trường hợp này chỉ đơn giản làm giảm sự tương phản trên khuôn mặt của bạn bằng khoảng tối, đồng thời giúp cho đôi mắt trông có hồn hơn.
Ánh sáng mặt trời đằng sau đóng vai trò như ánh sáng viền, nâng chủ thể khỏi phần nền và thêm ánh sáng hấp dẫn đối với các cạnh của mái tóc và cơ thể.
Thiết lập đèn Flash
Gắn đèn flash vào camera, thiết lập ở chế độ Manual (nếu có lựa chọn này) và để ở chế độ flash thấp nhất. Bạn có thể chụp thử vài kiểu để xem có cần phải tăng mức flash lên hay không. Bạn nên dùng cả miếng nhựa hắt sáng có sẵn của đèn flash để giảm cường độ lóa giúp tỏa sáng đều hơn và mềm mại hơn.
Căn chỉnh vị trí
Chuyển sang chế độ Live View rồi chỉnh tư thế của bạn cho hợp lý. Lý tưởng nhất là bạn hơi chếch về bên trái hoặc bên phải khuôn hình để tạo một góc nhất định cho khuôn mặt và vai. Nếu còn thêm người trợ giúp thì càng tốt. Tốt nhất là bạn có thể chụp thử vài kiểu để có được vị trí phù hợp.
Chụp ảnh rảnh tay
Cách dễ nhất là tự chụp chân dung bằng thiết bị chụp từ xa. Nhấn một nửa để lấy nét rồi nhấn dứt khoát để chụp hình. Bạn có thể sử dụng chức năng hẹn giờ 10 giây trên máy ảnh để chụp. Nếu vậy, bạn sẽ cần chỉnh nét thủ công vào vị trí mà bạn ngồi bằng cách đặt tạm một vật nào đó vào để lấy nét.
Chỉnh sửa
Tiếp tới, bạn sẽ căn chỉnh ảnh vừa chụp trong Photoshop Elements. Đầu tiên mở bức ảnh vừa chụp ra, chọn công cụ Clone Stamp để làm mờ các cạnh của chiếc ghế. Dùng phím Alt kết hợp với chuột để xóa chiếc ghế bằng các chi tiết thay thế xung quanh. Sau đó, bạn dùng bộ lọc Solid Colour trong phần Adjustment Layer.
Tiếp theo, trong phần Colour Picker, chọn mã #f4e0bd và nhấn OK. Thay chế độ phủ của lớp này sang Multiply.
Điều chỉnh màu sắc và độ tương phản
Tiếp theo, bạn thêm lớp điều chỉnh Levels. Hãy chọn Red từ menu Channel rồi kéo thanh trượt trong phần Output Levels tới khoảng 30 là được. Chọn phủ bóng (shadow) là màu đỏ.
Tiếp theo, chọn kênh Green rồi chỉnh thanh trượt ở mức 10 để thêm màu xanh, rồi chọn kênh Blue và chỉnh thanh trượt ở mức 60 để thêm màu xanh da trời. Tiếp theo, chọn kênh RGB rồi đặt Shadows ở mức 25, Midtones ở mức 1.18 và Highlights ở mức 245.
Thêm lớp Brightness/Contrast, rồi thiết lập độ sáng (Brightness) ở mức 33 và tương phản (Contrast) ở mức 48.
Làm mờ hình nền
Nhấn Ctrl+Alt+Shift+E để tạo một lớp kết hợp (merge). Vào Filter > Blur > Gaussian Blur và đặt Radius ở mức 12 pixels.
Tiếp tới, dùng công cụ Elliptical Marquee, giữ phím Shift và Alt, rồi vẽ một vòng tròn quanh khuôn mặt. Tiếp theo, nhấn Alt kích vào nút Layer Mask để tạo mặt nạ (mask) cho phần làm mờ khuôn mặt, tiếp theo phủ mép (edge) mặt nạ với nét vẽ (brush) mềm màu đen.
Tiếp theo, bạn thêm một lớp (layer) mới rồi đặt lại tên thành "vignette", rồi chọn công cụ Elliptical Marquee. Bạn nhấn và kéo để vẽ một hình elíp phủ khuôn hình. Vào Select > Inverse, rồi chọn Select > Feather và đặt Radius ở mức 200 pixels.
Tiếp theo, vào Edit > Fill Selection, chọn Black rồi nhấn OK. Nhấn Ctrl+D để bỏ chọn, đặt chế độ phủ lớp sang Overlay và giảm độ phủ xuống còn 40%.
B.H (Theo Cnet)




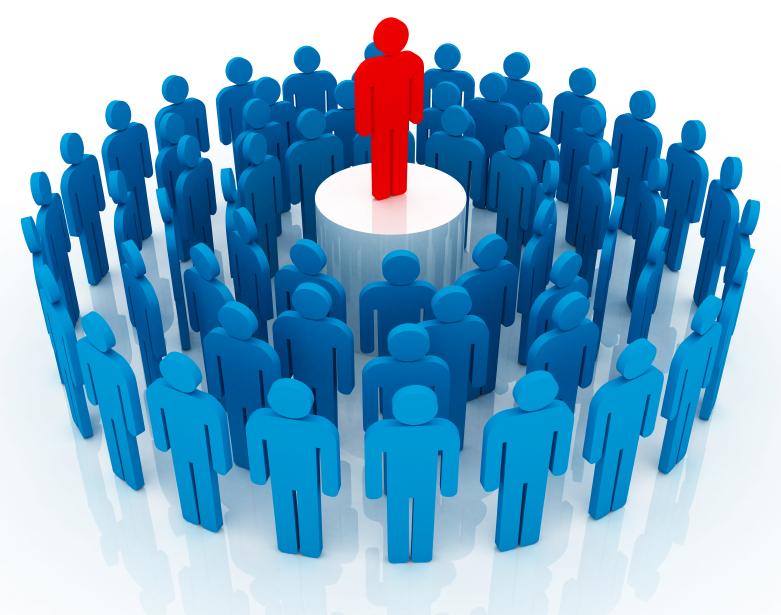
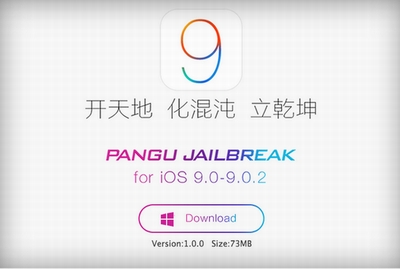





Ý kiến bạn đọc