(VnMedia) - Bạn vừa cập nhật iPhone của mình lên iOS 11 nhưng nhận thấy thời lượng pin chưa được cải thiện nhiều. Vậy hãy thực hiện theo các hướng dẫn dưới đây để kéo dài thời lượng pin của iPhone khi cần.
Kiểm tra các ứng dụng sử dụng pin
Để biết những ứng dụng nào đang ngốn pin nhiều nhất trên iPhone, bạn truy cập vào menu Settings > Battery sẽ thấy một danh sách các ứng dụng đã sử dụng nhiều nhất trong 24 giờ qua cũng như bảy ngày qua.

|
Chạm vào biểu tượng đồng hồ nhỏ dọc theo cạnh phải để xem mỗi ứng dụng chạy On screen hoặc trong nền trong khoảng thời gian mà bạn đã chọn. Từ đó, bạn có thể hạn chế sử dụng hoặc thậm chí là không sử dụng các ứng dụng sử dụng nhiều năng lượng khi cần phải tiết kiệm pin cho thiết bị.
Giới hạn làm mới ứng dụng nền và tự động tải xuống
Một số ứng dụng sau khi cài đặt kể cả bạn có cho phép hoặc không thì các ứng dụng này vẫn làm mới nội dung trong nền, ngay cả khi bạn không sử dụng. Ưu điểm của nó là bạn sẽ luôn cập nhật được các nội dung mới ngay khi bạn truy cập trở lại các ứng dụng đó. Mặc dù rất tiện lợi, nhưng nó cũng khiến iPhone nhanh hết pin hơn. Di chuyển đến Settings > General > Background App Refresh và có thể tắt tính năng Background App Refresh đi hoặc chỉ chọn một số ứng dụng nhất định cần thiết được làm mới trong nền.

|
Giống như tính năng làm mới trong nền, các ứng dụng cập nhật tự động trong nền cũng sử dụng tài nguyên pin. Bạn có thể tắt tính năng này và cập nhật ứng dụng theo cách thủ công thông qua ứng dụng App Store. Để làm như vậy, truy cập vào menu Settings > iTunes & App Store và tắt tính năng Updates trong mục Automatic Downloads.
Thiết lập độ sáng màn hình thấp
Màn hình hiển thị luôn là chức năng sử dụng nhiều năng lượng nhất trên điện thoại iPhone. Sử dụng thanh trượt trong Control Center để giảm độ sáng màn hình trên iPhone xuống.

|
Ngoài ra bạn cũng có thể bật chế độ Auto-Brightness để iPhone tự động điều chỉnh độ sáng màn hình cho phù hợp dựa trên ánh sáng xung quanh. Tuy nhiên trong một số trường hợp tùy chọn này lại thực sự chưa hiệu quả, vì vậy chỉ sử dụng tùy chọn này khi thực sự cần thiết và dung lượng pin chưa đến mức cảnh báo thấp.

|
Trên iOS 11, tùy chọn Auto-Brightness được ẩn sâu hơn và không còn tìm thấy trong menu Settings > Display & Brightness, thay vào đó nó đã được chuyển sang Settings > General > Accessibility > Display Accommodations.
Giảm độ sáng của đèn flash
Giống như màn hình hiển thị, đèn pin có thể là một trong những nguyên nhân ngốn pin lớn của iPhone. Với iOS 11, người dùng có thể chọn một trong bốn mức độ sáng sử dụng cho đèn pin từ đèn flash. Nếu là người dùng đèn pin thường xuyên, hãy thử cài đặt ở mức thấp nhất, bởi mức thiết lập này vẫn còn rất sáng và có thể giúp bạn tiết kiệm pin đáng kể.
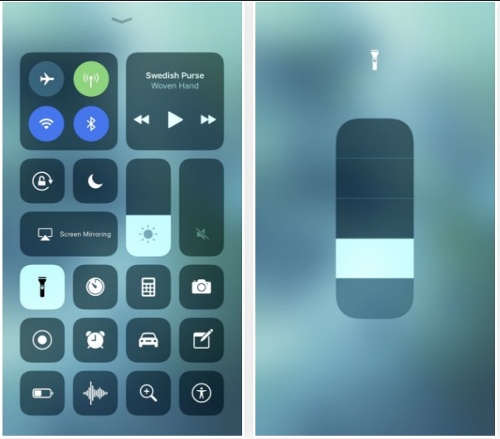
|
Vuốt từ mép dưới cùng của màn hình để truy cập Control Center và bấm 3D Touch hoặc bấm giữ vào biểu tượng đèn flash rồi chọn độ sáng phù hợp, sau đó iOS 11 sẽ ghi nhớ và sử dụng thiết lập độ sáng này cho các lần sử dụng tiếp theo.
Sử dụng chế độ điện năng thấp
Low Power Mode không phải là mới trên iOS 11 nhưng vẫn rất hữu ích. Nó làm giảm hoặc vô hiệu hóa các tính năng sau: Đồng bộ email, "Hey Siri," làm mới ứng dụng nền, tải tự động và tắt một số hiệu ứng hình ảnh, cùng với cài đặt Auto-Lock chỉ 30 giây.

|
Khi pin của iPhone giảm xuống 20 phần trăm, iOS sẽ bật tính năng này tự động, nhưng bạn có thể bật chế độ này thủ công trước bằng cách truy cập menu Settings > Battery và bật tính năng Low Power Mode lên, hoặc có thể thêm shortcut của tính năng này vào Control Center để thao tác nhanh khi cần.
Tắt thông báo đẩy
Các thông báo đẩy được gửi đến iPhone của bạn thường xuyên và hàng ngày, trong đó có cả những thông báo không cần thiết. Hãy kiểm tra cài đặt email của bạn để đảm bảo thông báo đẩy được tắt và có thể tải các email mới bằng cách thủ công hoặc theo một khoảng thời gian nhất định.

|
Bạn có thể điều chỉnh thông báo đẩy bằng cách vào menu Settings > Accounts & Passwords > Fetch New Data và chọn thành Manually. Điều này có nghĩa là ứng dụng Email sẽ không tự động thông báo cho bạn khi có thư mới và sẽ phải tự kiểm tra thủ công.
Hạn chế thông báo
Quá nhiều thông báo vừa gây phiền nhiễu và vừa làm pin của iPhone cạn nhanh, vì các thông báo có thể “đánh thức” iPhone không hoạt động và bật màn hình.

|
Truy cập menu Settings > Notifications rồi chọn ứng dụng nào có thể đẩy thông báo, còn lại các ứng dụng khác tắt hết. Bạn cũng có thể tắt thông báo trên màn hình khóa. Đối với tính năng Show Previews ở phía trên, hãy chọn When Unlocked để chỉ có thể xem các thông báo khi iPhone được mở khóa.
Tắt một số hiệu ứng hình ảnh
Các hiệu ứng trực quan mà tính năng Low Power Mode ở trên giảm hoặc vô hiệu hóa, đó chính là những hiệu ứng hình ảnh nổi 3D, giúp bạn cảm nhận chiều sâu khi nghiêng điện thoại hoặc mở và đóng ứng dụng. Hiệu ứng này có thể khá thú vị, nhưng đây là tính năng được sử dụng liên tục thường xuyên và vì vậy cũng là một nguyên nhân gây hao pin.
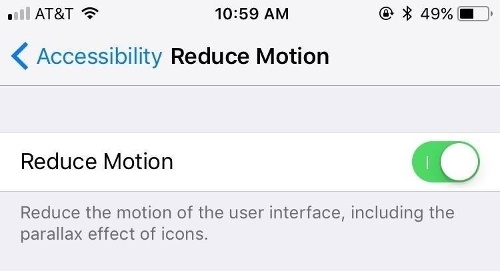
|
Bạn có thể tắt tính năng này đi bằng cách truy cập Settings > General > Accessibility > Reduce Motion và bật tính năng Reduce Motion lên. Tiếp theo, quay trở lại màn hình Accessibility, chạm vào dòng ở trên mục Reduce Motion rồi bật tính năng Reduce Transparency lên để tắt hiệu ứng trong suốt.
Auto-Lock
Nếu màn hình hiển thị là thủ phạm chính sử dụng nhiều năng lượng của pin nhất thì nên giảm thời gian nó ở trạng thái nghỉ. Tính năng Auto-Lock trên iPhone sẽ tự động khóa và tắt màn hình iPhone sau khi không hoạt động trong một khoảng thời gian.

|
Bạn có thể thiết lập để khoảng thời gian chờ chỉ trong 30 giây. Để thiết lập khoảng thời gian tự động khóa màn hình, truy cập Settings > Display & Brightness > Auto-Lock.
Chỉ sử dụng dịch vị định vị khi cần
Các ứng dụng liên tục yêu cầu vị trí của bạn cũng sẽ ngốn rất nhiều pin. Rất may, iOS 11 cho phép kiểm soát nhiều hơn về cách thức và thời điểm các ứng dụng truy cập vị trí của bạn. Các nhà phát triển ứng dụng giờ đây không chỉ cung cấp có hai lựa chọn là Luôn luôn (Always) hoặc Không bao giờ (Never) cho các ứng dụng sử dụng dịch vụ định vị, giờ đây bạn có thêm tùy chọn Trong khi sử dụng ứng dụng (While Using the App).
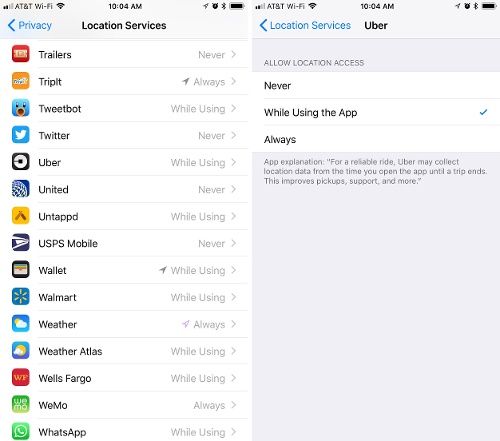
|
Điều đó có nghĩa các ứng dụng không phải lúc nào cũng truy cập vị trí của người dùng, trừ khi người dùng sử dụng ứng dụng đó. Để kích hoạt tính năng này, truy cập Settings > Privacy > Location Services và điều chỉnh cài đặt cho tất cả các ứng dụng bạn muốn sử dụng dịch vụ vị trí.
Hoàng Thanh





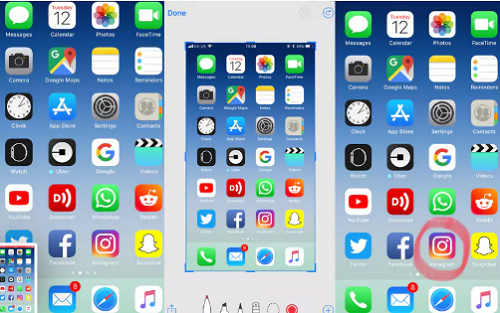






Ý kiến bạn đọc