(VnMedia) - Ngoài chụp ảnh tĩnh thì iOS 11 còn cho phép chụp ảnh Live Photo độc đáo, giúp người dùng lưu giữ lại những kỷ niệm theo cách đặc biệt hơn. Nhưng để ảnh Live Photo trở nên sống động hơn, dưới đây là cách để chỉnh sửa ảnh trong Live Photos trên iPhone theo cách mình muốn.
Live Photos không chỉ mang lại “sự sống” cho những kỷ niệm đẹp mà nó còn lưu giữ cả những cảm xúc của chủ thể. Chính điều này làm cho ảnh Live Photo trở nên độc đáo và được sử dụng phổ biến bên cạnh chức năng chụp ảnh tĩnh.
Ảnh Live Photo là sự kết hợp giữa file ảnh tĩnh JPEG và file video MOV, cho phép tạo ra những bức ảnh bao gồm cả hình ảnh, chuyển động và âm thanh. Kể từ phiên bản iOS 9, người dùng iPhone đã có thể chụp ảnh Live Photo, nhưng đến iOS 10 và giờ là iOS 11 thì người dùng mới được cung cấp đầy đủ nhất các công cụ để chỉnh sửa ảnh theo nhu cầu.
Cách chỉnh sửa ảnh Live Photo trên iOS 11
Chọn ảnh bất kỳ làm ảnh chính đại diện cho ảnh Live Photo
Bước 1. Kích hoạt ứng dụng Photos và sau đó chọn Live Photo mà bạn muốn chỉnh sửa.

|
Bước 2. Tiếp theo, bạn phải nhấn nút Edit ở góc trên cùng bên phải trong cửa sổ xem trước.

|
Bước 3. Sang màn hình tiếp theo, trên thanh phân tích khung hình hiển thị ở thanh dưới cùng bạn sẽ thấy chi tiết các khung hình nhỏ bên trong tập tin ảnh Live Photo. Hãy chọn bất kỳ khung hình nào mà bạn muốn thiết lập làm ảnh chính mới.
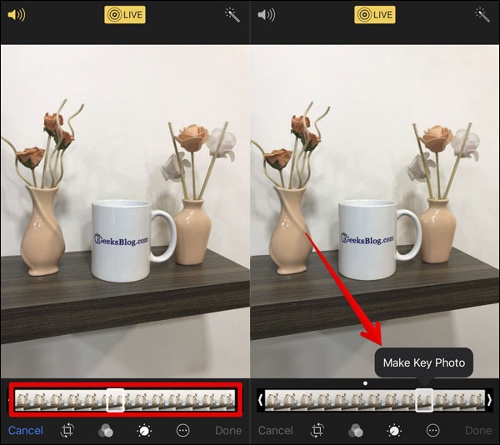
|
Bước 4. Cuối cùng, bấm nút Done ở góc dưới cùng bên phải cửa sổ xem trước để xac nhận thay đổi.

|
Chỉnh sửa ảnh Live Photo trực tiếp
Bước 1. Mở ứng dụng Photos > Chọn Live Photo rồi bấm nút Edit ở góc trên cùng bên phải.

|
Bước 2. Bấm vào nút ba chấm nhỏ nằm ở thanh công cụ phía dưới cùng, bên cạnh mục Revert.

|
Bước 3. Sang màn hình tiếp theo bấm nút Markup. Một cửa sổ thông báo bật lên cho biết "Markup" tắt Live Photo và chỉnh sửa chỉ áp dụng được cho ảnh tĩnh. Bấm nút OK để xác nhận.

|
Bước 4. Lúc này một thanh công cụ phía dưới cùng của màn hình hiển thị sẽ cung cấp tất cả các công cụ chỉnh sửa cho phép bạn: Viết, vẽ, tô màu … cho ảnh. Sau khi trang trí xong, bấm nút Done ở góc trên cùng bên trái để hoàn tất.

|
Bật/tắt âm thanh trong ảnh Live Photo
Bước 1. Mở ứng dụng Photos > Chọn Live Photo rồi bấm nút Edit ở góc trên cùng bên phải.

|
Bước 2. Sang cửa sổ mới, bấm vào nút âm thanh (nút có biểu tượng cái loa) ở góc trên cùng bên trái để tắt/bật âm thanh trong ảnh Live Photo.

|
Bước 3. Cuối cùng bấm nút Done ở góc dưới cùng bên phải để xác nhận thay đổi.

|
Thêm hiệu ứng cho ảnh Live Photo
Bước 1. Mở ứng dụng Photos > Chọn Live Photo.

|
Bước 2. Tiếp theo, vuốt lên trên ảnh từ phía dưới cùng hướng lên.

|
Bước 3. Khung Effects sẽ hiển thị cung cấp cho bạn 4 tùy chọn, tương ứng với 4 hiệu ứng gồm: Live, Loop, Bounce và Long Exposure để bạn áp dụng. Chỉ cần bấm chọn hiệu ứng mà mình muốn sử dụng. Mỗi hiệu ứng bạn chọn đều có thể xem trước kết quả.

|
Cắt ảnh Live Photo
Bước 1. Mở ứng dụng Photos > Chọn Live Photo rồi bấm nút Edit ở góc trên cùng bên phải.

|
Bước 2. Sang cửa sổ mới, trên thanh phân tích khung hình hiển thị ở thanh dưới cùng bạn sẽ thấy chi tiết các khung hình nhỏ bên trong tập tin Live Photo. Bây giờ chỉ cần kéo mũi bên bên phải hoặc bên trái đến vị trí điểm đầu (mũi tên bên trái) và điểm kết thúc (mũi tên bên phải).

|
Bước 3. Nhấn vào nút Done sau khi đã chọn xong điểm đầu và điểm cuối để kết thúc.

|
Hoàn nguyên ảnh Live Photo về ảnh gốc
Bước 1. Mở ứng dụng Photos > Chọn Live Photo rồi bấm nút Edit ở góc trên cùng bên phải.

|
Bước 2. Bấm chọn mục Revert ở góc dưới cùng bên phải của màn hình, sau đó bấm tiếp nút Revert to Original để xác nhận. Ngay lập tức ảnh đã chỉnh sửa Live Photo sẽ được hoàn nguyên về ảnh gốc ban đầu như lúc chưa chỉnh sửa.
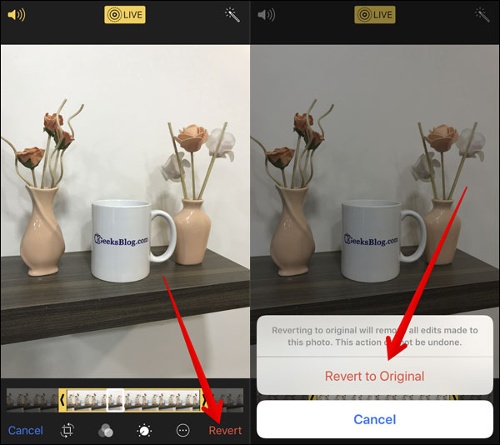
|
Hoàng Thanh (theo igeeksblog)

















Ý kiến bạn đọc