(VnMedia) - Với một số công cụ dưới đây giúp kết nối máy tính từ xa thông qua mạng Internet để “chẩn đoán” và sửa chữa các vấn đề trên máy tính, việc khắc phục sự cố trên máy tính từ xa sẽ chỉ còn là “chuyện nhỏ”…

|
TeamViewer
TeamViewer là công cụ hỗ trợ từ xa được khá nhiều kĩ thuật viên lựa chọn. Nó có thể được sử dụng bằng nhiều cách khác nhau tùy theo mục đích người dùng. Bạn có thể hướng dẫn người kia tải ứng dụng TeamViewer QuickSupport. Nó sẽ cung cấp cho họ mã số ID và mật khẩu cho phép bạn dễ dàng kết nối từ xa nhờ vào chương trình TeamViewer của bạn. Không cần đến một quá trình thiết lập ở đây mà chỉ cần tải chương trình phù hợp bạn đã có thể sử dụng được công cụ này.
Ngoài ra, bạn cũng có thể lựa chọn “thiết lập truy cập từ xa” “set up unattended access”, cho phép bạn truy cập từ xa vĩnh viễn mà không cần người cần hỗ trợ cung cấp ID và Password. Miễn là máy tính của người kia còn bật, bạn sẽ có thể truy cập nó từ xa. TeamViewer hỗ trợ khá nhiều nền tảng, từ nền tảng máy tính như Windows, Mac... cho đến các nền tảng di động như iOS, Android.
Chrome Remote Desktop
Nếu cả bạn và người cần giúp đỡ đều cài đặt trình duyệt Google Chrome trên máy tính, bạn có thể sử dụng ứng dụng Chrome Remote Desktop để kết nối với họ từ xa. Để thực hiện điều này, cả bạn và người kia sẽ cần cài đặt ứng dụng Chrome Remote Desktop. Người kia sẽ cần mở ứng dụng Chrome Remote Desktop từ trang tab mới và nhấn vào Enable remote connections.
Sau đó, họ cần click vào nút Share và nhận được mã truy cập. Khi họ cung cấp cho bạn mã truy cập, bạn sẽ có thể mở ứng dụng Chrome Remote Desktop, nhấn nút Access và nhập mã truy cập. Và giờ bạn có thể truy cập vào máy tính của họ.
Windows Remote Assistance
Bản thân Windows cũng có tính năng hỗ trợ từ xa, và tính năng này chỉ có thể sử dụng ở phiên bản Professional, và tất cả các phiên bản còn lại chỉ có thể gửi lời cần giúp đỡ đến bạn. Để sử dụng tính năng này, hãy bảo người kia tiến hành khởi động Windows Remote Assistance, bằng cả cách mở menu Start, gõ ‘Windows Remote’, và nhấn Enter hoặc điều hướng đến Start -> All Programs -> Maintenance -> Windows Remote Assistance.
Người cần hỗ trợ chọn lệnh “Invite someone you trust to help you”, sau đó chọn Easy Connect, ứng dụng sẽ cung cấp cho họ một mật khẩu.
Tuy nhiên, bạn cần phải lưu ý, trong trường hợp Easy Connect không sẵn sàng, người kia sẽ phải tại một file mời sử dụng ứng dụng Windows Remote Assistance và gửi nó đến cho bạn. Bạn cần phải mở ứng dụng Windows Remote Assistance trên máy tính của mình, lựa chọn Help someone who has invited you, chọn Easy Connect và nhập mật khẩu.
Sau khi người cần hỗ trợ đồng ý kết nối của bạn, bạn sẽ có thể nhìn thấy và kiểm soát màn hình desktop của họ từ xa. Bạn có thể diệt virus, loại bỏ thanh toolbar và giải quyết các vấn đề khác.
Phạm Lê









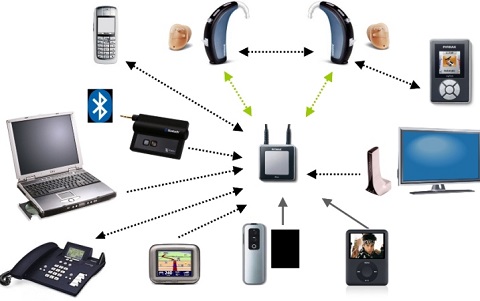







Ý kiến bạn đọc