(VnMedia) - Bảo vệ dữ liệu cá nhân luôn là điều quan trọng mà bất kỳ người dùng Windows nào cũng cần biết. Nếu bạn đang sử dụng Windows 10 và chưa biết cách để thực hiện thì dưới đây sẽ là những giải pháp dễ nhất để tham khảo.
1. Khóa một tập tin trong Windows
Bước 1: Bạn truy cập vào bất kỳ tập tin hoặc thư mục nào có dữ liệu cần mã hoá. Nhấp chuột phải vào tập tin/thư mục đó rồi chọn Properties. Trong hộp thoại xuất hiện, bạn chọn thẻ General, tiếp theo bấm nút Advanced … ngay bên dưới. Sau đó kích vào tuỳ chọn Encrypt contents to secure data.
 |
Bước 2: Sau đó bấm nút OK và tên tập tin sẽ chuyển sang màu xanh hoặc một biểu tượng khóa sẽ xuất hiện trên tập tin/thư mục đó. Đáng chú ý là bạn có thể thêm những người dùng khác để cùng truy cập vào các tập tin/thư mục được mã hoá này bằng cách nhấn vào nút Details bên phải tuỳ chọn Encrypt contents to secure data, rồi bấm nút Add để thêm tài khoản người dùng đó.
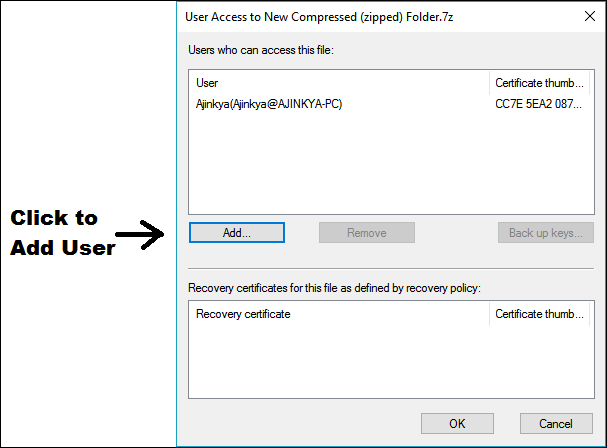 |
2. Sử dụng tài khoản mới và quyền truy cập tập tin
Nếu có người muốn sử dụng hoặc mượn máy tính xách tay của mình, bạn chỉ cần tạo một tài khoản mới cho họ và thay đổi các điều khoản truy cập, sử dụng các tập tin và thư mục trên hệ thống bằng cách thực hiện như sau:
Bước 1: Truy cập vào Control Panel > User Accounts, kích chọn mục Manage another account rồi bấm nút Add someone else to this PC. Lưu ý rằng, tài khoản mới đang tạo ra không phải là một tài khoản quản trị hoặc có quyền như một admin nếu không toàn bộ quá trình này sẽ là vô ích.
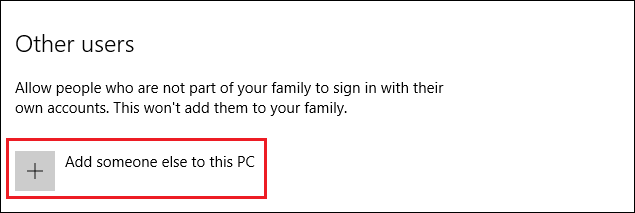 |
Bước 2: Sau khi đã tạo một tài khoản mới, hãy gom tất cả các file và thư mục muốn chia sẻ với người dùng khác vào trong một thư mục duy nhất. Điều này sẽ giúp cho quyền quản lý các tập tin dễ dàng hơn. Sau đó, nhấp chuột phải vào thư mục chọn Properties>Security, tiếp theo bấm nút Edit, một cửa sổ mới sẽ mở ra.
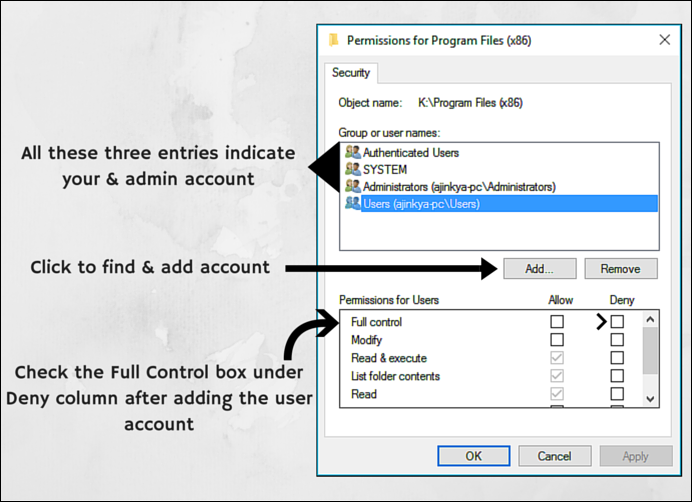 |
Bước 3: Trong cửa sổ mới, bạn kích vào nút Add ... để thêm người dùng mới vào danh sách, sang cửa sổ tiếp theo nhập tên tài khoản vừa tạo cần giới hạn và sau đó bấm nút Check Names.
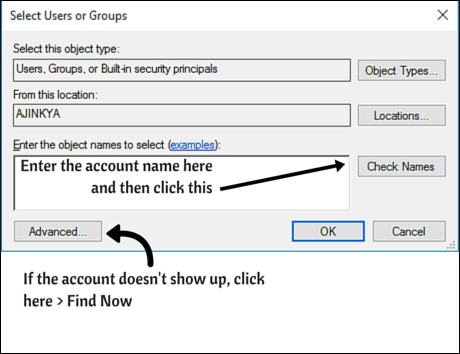 |
Nếu tài khoản không hiện lên, nhấn nút Advanced ...> Find Now, trong đó liệt kê tất cả các tài khoản hiện tại trên máy tính. Kích chọn tài khoản rồi bấm nút OK và trở lại cửa sổ Permissions.
Bước 4: Sau khi đã thêm các tài khoản liên quan, kích bỏ tuỳ chọn Full Control ở cột Deny bên trái và cuối cùng nhấn Apply để lưu lại. Như vậy nếu có bất kỳ người nào truy cập vào các tập tin mà bạn đã gom vào một thư mục ở trên, một hộp thoại thông báo truy cập bị từ chối sẽ hiển thị.
Lưu ý: Hai cách trên chỉ thực hiện được trên phiên bản Windows Pro và khi ổ cứng đã được định dạng ở phân vùng NTFS.
3. Nén và khóa tập tin
Cách này bạn sẽ phải cài đặt một ứng dụng của bên thứ ba như 7-Zip, đây là phần mềm nén và giải nén tập tin đa chức năng và hoàn toàn miễn phí.
Bước 1: Di chuyển các tập tin cần bảo vệ vào một thư mục, nhấp chuột phải vào thư mục đó và chọn 7-Zip> Add to archive ....từ menu chuột phải.
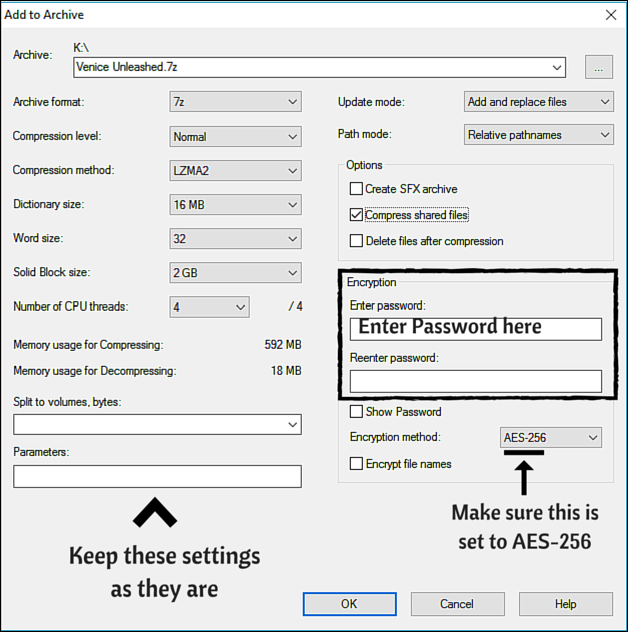 |
Bước 2: Một cửa sổ mới sẽ mở ra với các tùy chọn để tinh chỉnh, có thể giữ nguyên các tuỳ chọn mặc định. Nhưng ngay dưới mục Encryption, bạn chỉ cần nhập mật khẩu bảo vệ cho thư mục đó, rồi bấm nút OK và bạn đã làm xong.
4. Thay đổi phần mở rộng tập tin
Đây là giải pháp tương đối đơn giản, khi sử dụng kết hợp với tập tin nén định dạng zip, nó sẽ có hiệu quả đối với hầu hết người sử dụng. Và đây cũng là một trong những phương pháp hiệu quả duy nhất cho người dùng phiên bản Windows hạn chế hoặc không có tính năng mã hóa Bitlocker.
Bước 1: Như thường lệ chuyển tất cả các tập tin và thư mục cần bảo vệ vào một thư mục duy nhất, sau đó kích chuột phải vào tập tin chọn lệnh New>Compressed (zipped) Folder để tạo tập tin nén từ công cụ nén tích hợp vào Windows.
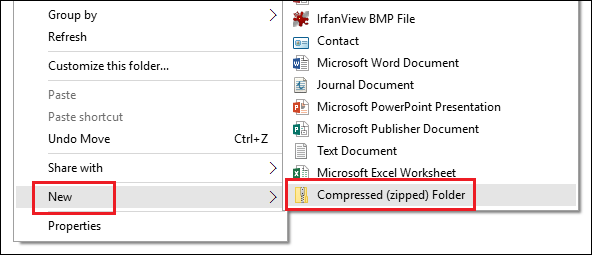 |
Bước 2: Truy cập vào Control Panel>Folder Options và tích bỏ tuỳ chọn Hide extensions for known file types và bấm nút OK để hiển thị tất cả định dạng mở rộng của tập tin. Bây giờ bạn hãy nhấp chuột phải vào tập tin zip rồi chọn Rename để thay đổi phần mở rộng *.zip bằng loại định dạng khác. Sau đó kích hoạt lại tính năng Hide extensions for known file types ở trên. Như vậy người khác sẽ không thể biết được dữ liệu của bạn đã ẩn trong tập tin đó vì không thể mở đúng định dạng.










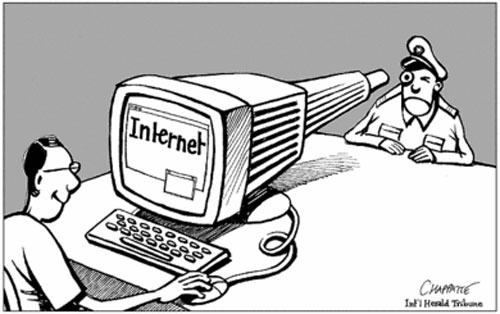






Ý kiến bạn đọc